Table of Contents
There are two main methods for converting a date to text in Power BI. The first method involves using the FORMAT function, which allows you to specify the format of the date in the DAX formula. This method is useful for customizing the date format to your preference. The second method involves using the TEXT function, which allows you to specify the date format using a pre-defined format code. This method is useful for quickly converting a date to text without having to specify a custom format. Both methods can be used in the Power BI Query Editor or in a DAX formula within a visual or calculated column.
There are two ways to quickly convert a date column to a text column in Power BI:
Method 1: Use the Data Type Dropdown Menu in Column Tools
Method 2: Write a Custom DAX Function
The following examples show how to use each method in practice with the following table in Power BI:
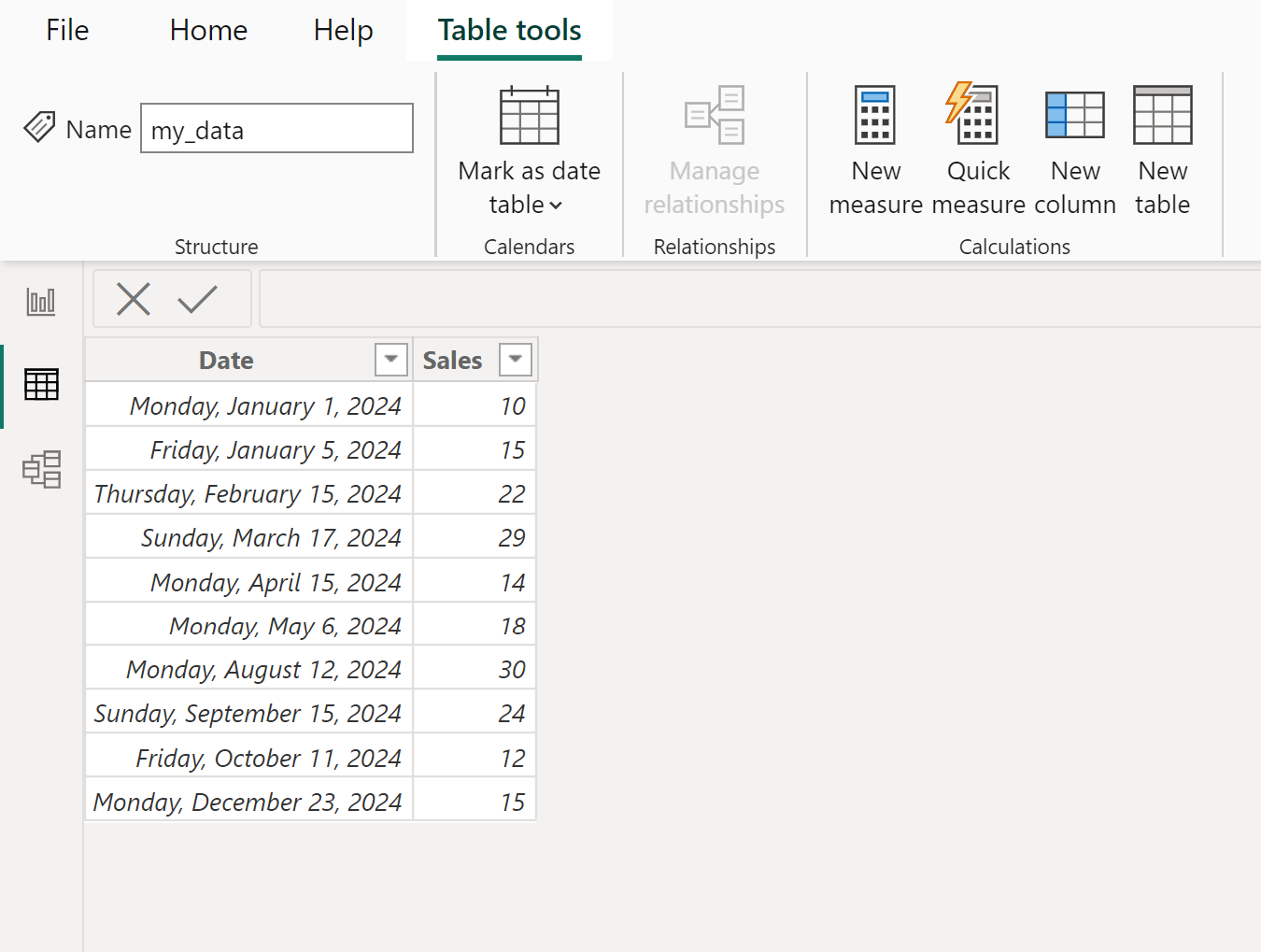
Example 1: Convert Date to Text Using the Data Type Dropdown Menu
Suppose we would like to convert the Date column in the table from a date column to a text column.
One way to do so is to click on the header of the Date column, which will bring up the Column tools tab.
We can then click the Data type dropdown menu and then click Text:
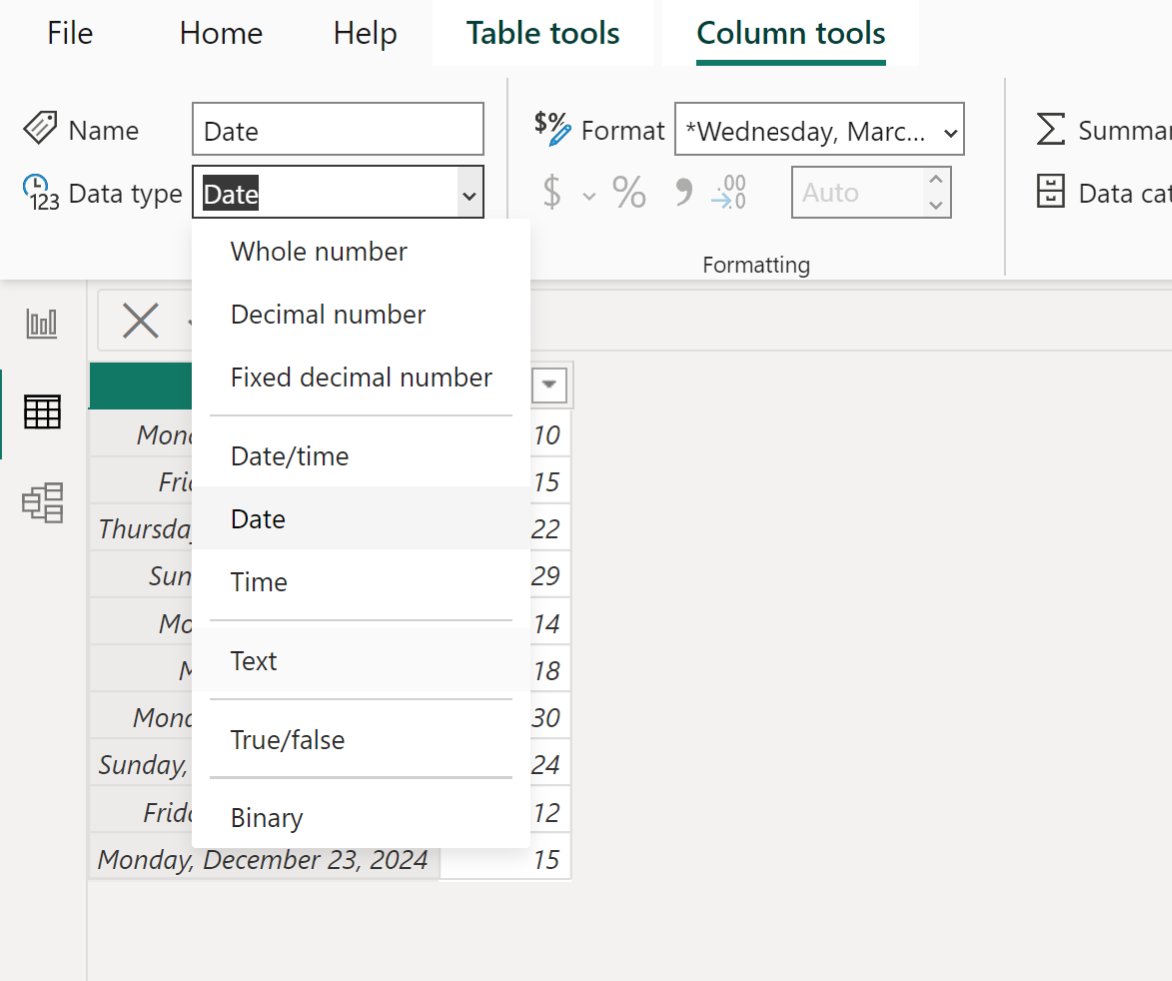
This will convert the column from date to text:
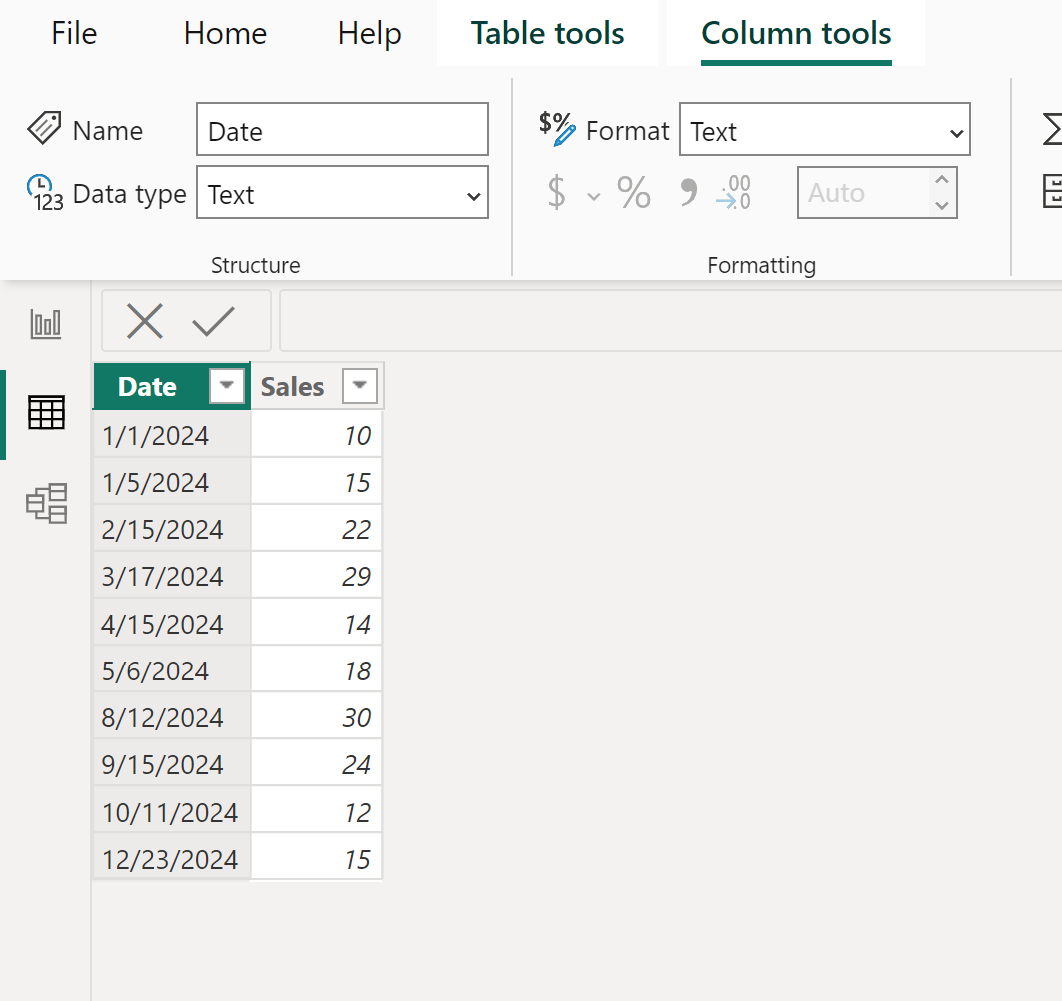
Example 2: Convert Date to Text Using DAX
Another way to convert the Date column in the table from a date column to a text column is by writing a custom function in DAX.
To do so, click the Table tools tab, then click the icon called New column:
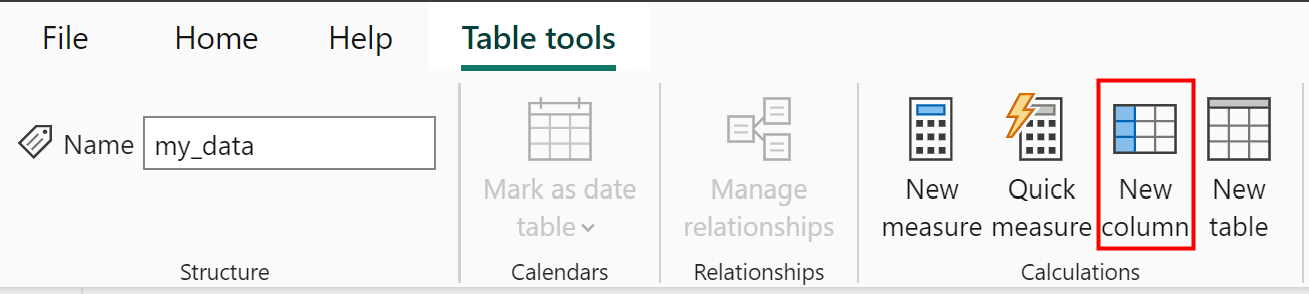
Then type the following formula into the formula bar:
Date_New = CONVERT('my_data'[Date], STRING)
This will create a new column named Date_New that shows each of the corresponding date values from the Date column represented as text values in the format mm/dd/yyyy:
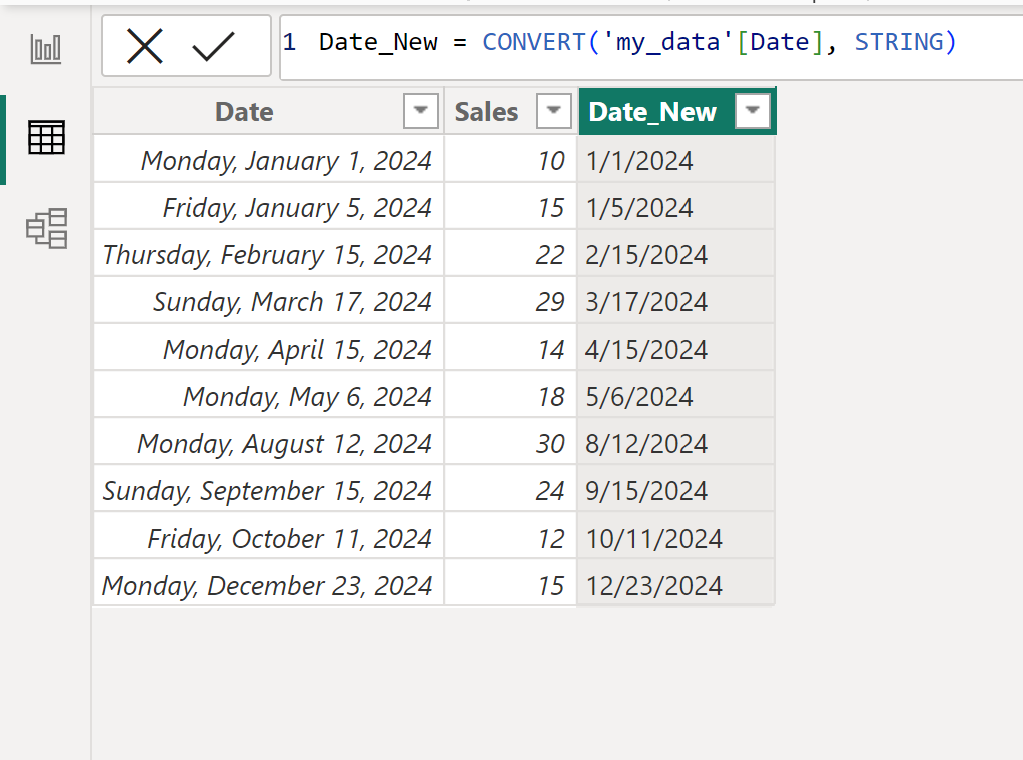
Note: You can find the complete documentation for the CONVERT function in DAX .
Additional Resources
The following tutorials explain how to perform other common tasks in Power BI:
