Table of Contents
To remove the last 3 characters from a string in Google Sheets, you can use the LEFT function to extract the desired number of characters from the beginning of the string. You can specify the cell or cell reference containing the string, and then subtract 3 from the number of characters you want to extract. This will leave you with the string minus the last 3 characters. Alternatively, you can use the SUBSTITUTE function to replace the last 3 characters with an empty string, effectively removing them from the original string.
Often you may want to remove the last 3 characters from a string in Google Sheets.
You can use the LEFT function combined with the LEN function to do so:
=LEFT(A2,LEN(A2)-3)
This particular formula removes the last 3 characters from the string in cell A2.
The following example shows how to use this formula in practice.
Example: Remove Last 3 Characters from String in Google Sheets
Suppose we have the following list of basketball team names:
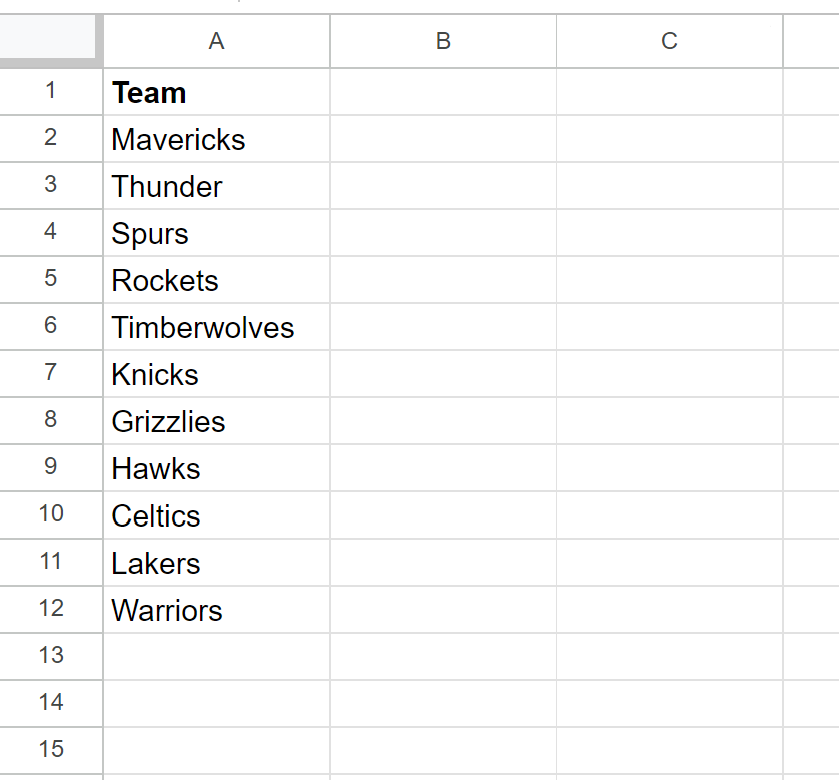
Suppose we would like to remove the last three characters from each team name.
We can type the following formula into cell B2 to do so:
=LEFT(A2,LEN(A2)-3)
We can then click and drag this formula down to each remaining cell in column B:
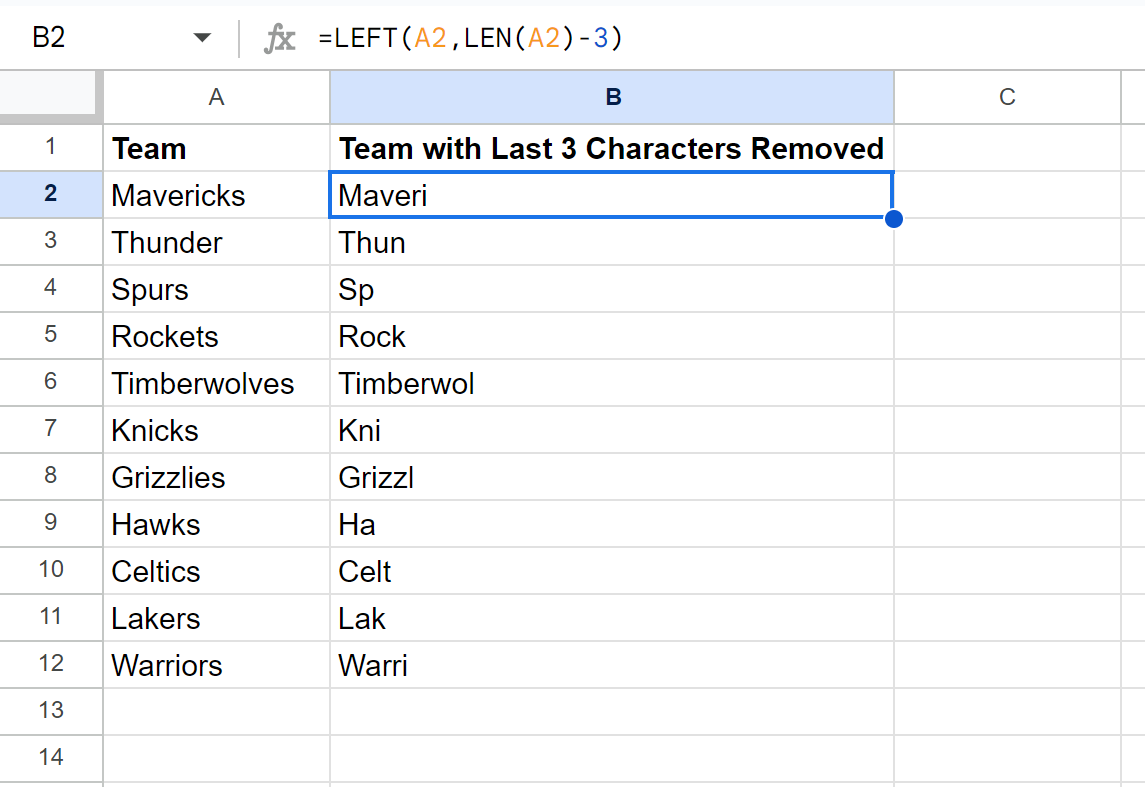
Column B now displays the team names in column A with the last three characters removed from each team name.
How This Formula Works
The LEFT() function in Google Sheets extracts a specific number of characters from the left side of a string.
The LEN() function in Google Sheets is used to find the length of a string.
Thus, our formula displays the entire string with the last three characters removed.
Note: Blank spaces in a string count as characters. You may need to first remove blank spaces to get your desired result.
Additional Resources
The following tutorials explain how to perform other common tasks in Google Sheets:
