Table of Contents
Creating random groups in Excel allows you to efficiently and randomly assign individuals to different groups for various purposes such as team assignments, classroom activities, or event planning. To do this, you can use the RAND function in Excel to generate a random number for each individual, and then use the SORT function to sort the individuals based on the random numbers. This will create a randomized list of individuals which you can then divide into different groups based on your desired group size. For example, if you have a list of 20 individuals and want to create 4 groups of 5, you can use the RAND and SORT functions to randomly assign the individuals and then divide them into 4 groups of 5 each. This method ensures that the groups are truly random and eliminates any potential bias or preference in the grouping process.
Create Random Groups in Excel (With Example)
Often you may want to create random groups in Excel.
For example, you might want to assign 12 basketball players to one of three random teams:
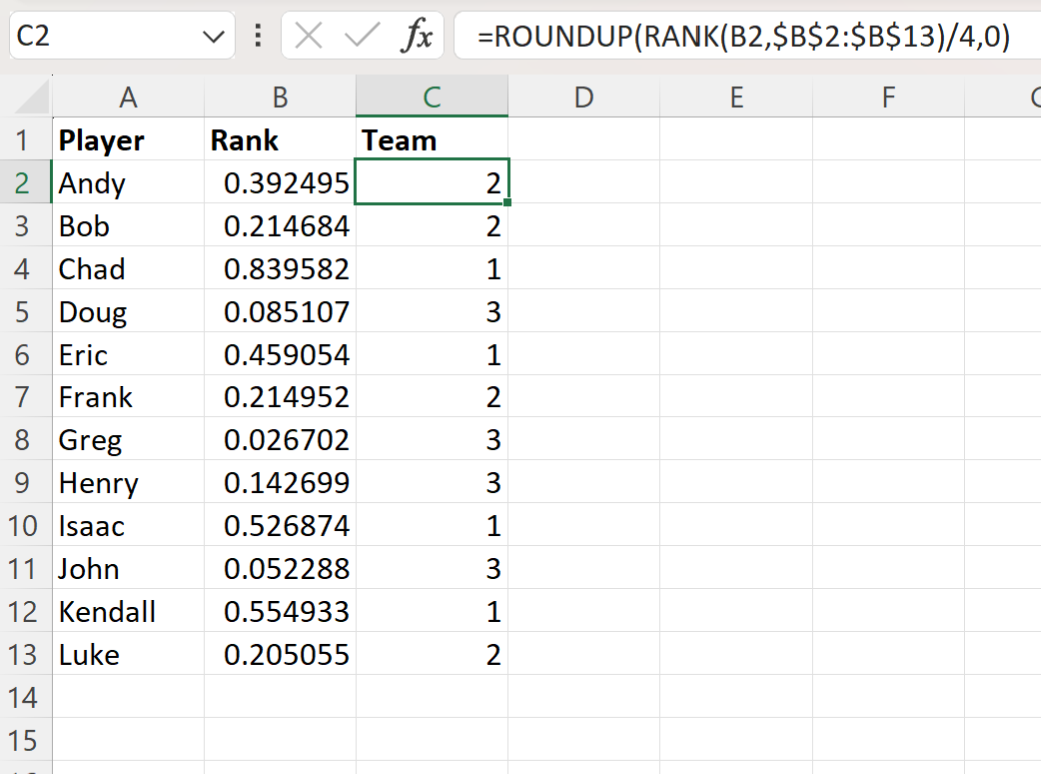
Fortunately this is easy to do and the following step-by-step example shows how to do so.
Step 1: Enter Original Data
First, let’s enter the names of 12 basketball players that we’d like to assign to random teams:
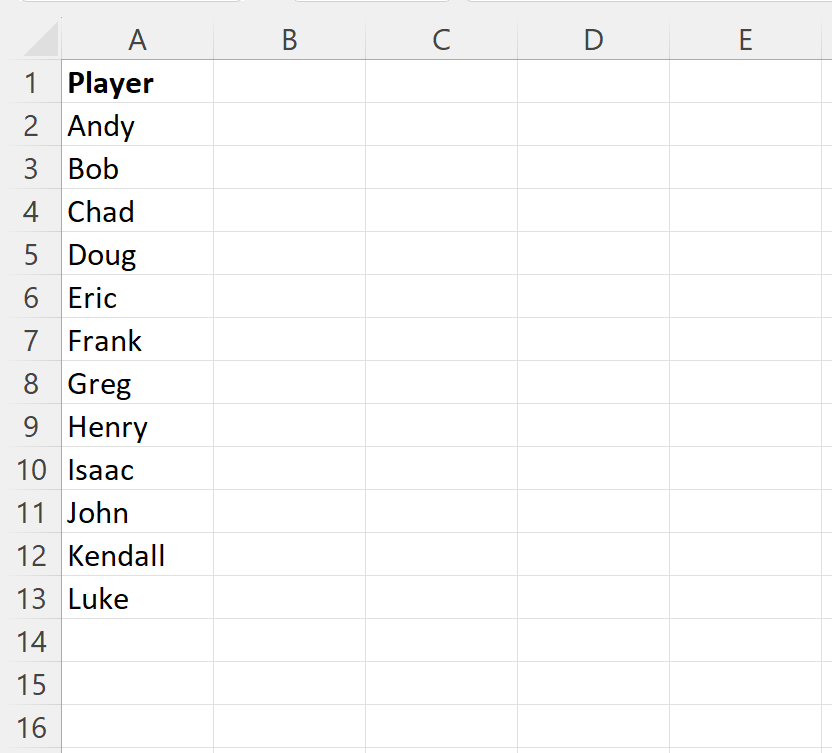
Step 2: Generate Random Values
Next, we will generate a random number between 0 and 1 for each player by typing the following formula into cell B2:
=RAND()
We can then click and drag this formula down to each remaining cell in column B:
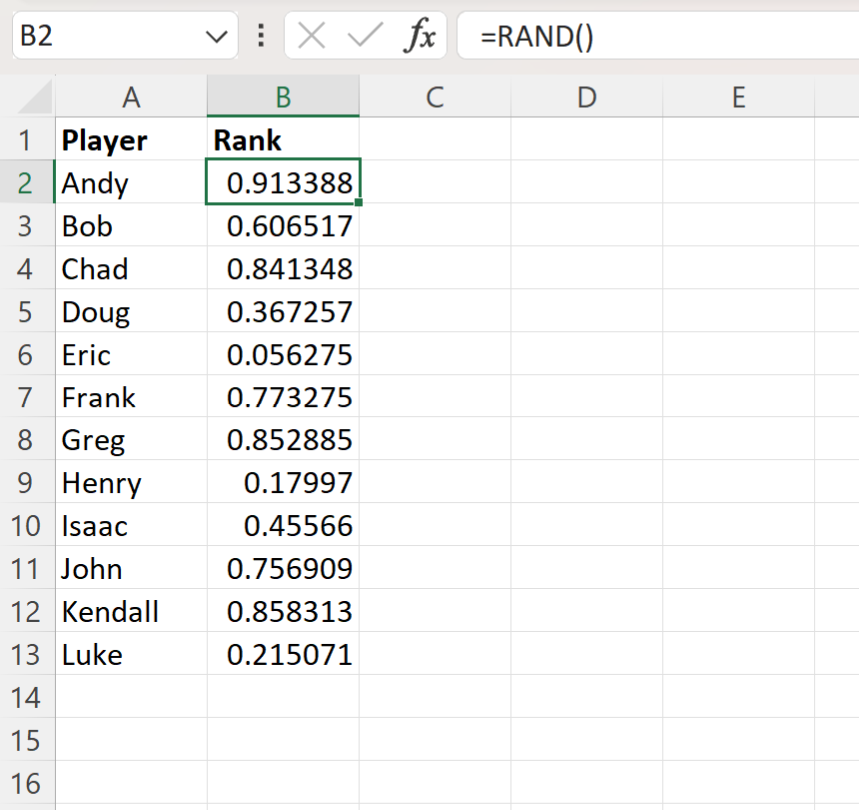
Each player now has a random value associated with them between 0 and 1.
Step 3: Generate Random Groups
Next, we will assign each player to a random group.
To do so, we will type the following formula into cell C2:
=ROUNDUP(RANK(B2,$B$2:$B$13)/4,0)
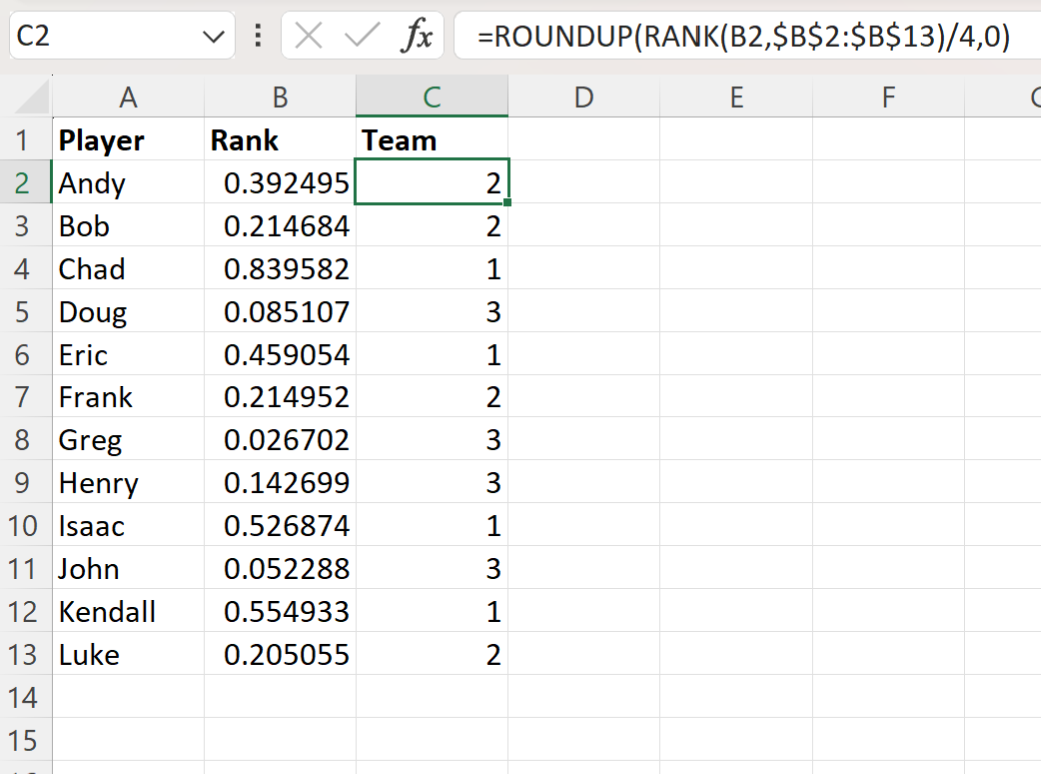
Column C now assigns each player to one of three random teams.
For example:
- Andy has been assigned to Team 2.
- Bob has been assigned to Team 2.
- Chad has been assigned to Team 1.
And so on.
Note that the value after the division symbol in the formula specifies the number of players to include in each group.
For example, we could change this number from 4 to 6 to instead include 6 players on each team:
=ROUNDUP(RANK(B2,$B$2:$B$13)/6,0)
We can type this formula into cell C2 and then click and drag it down to each remaining cell in column C:
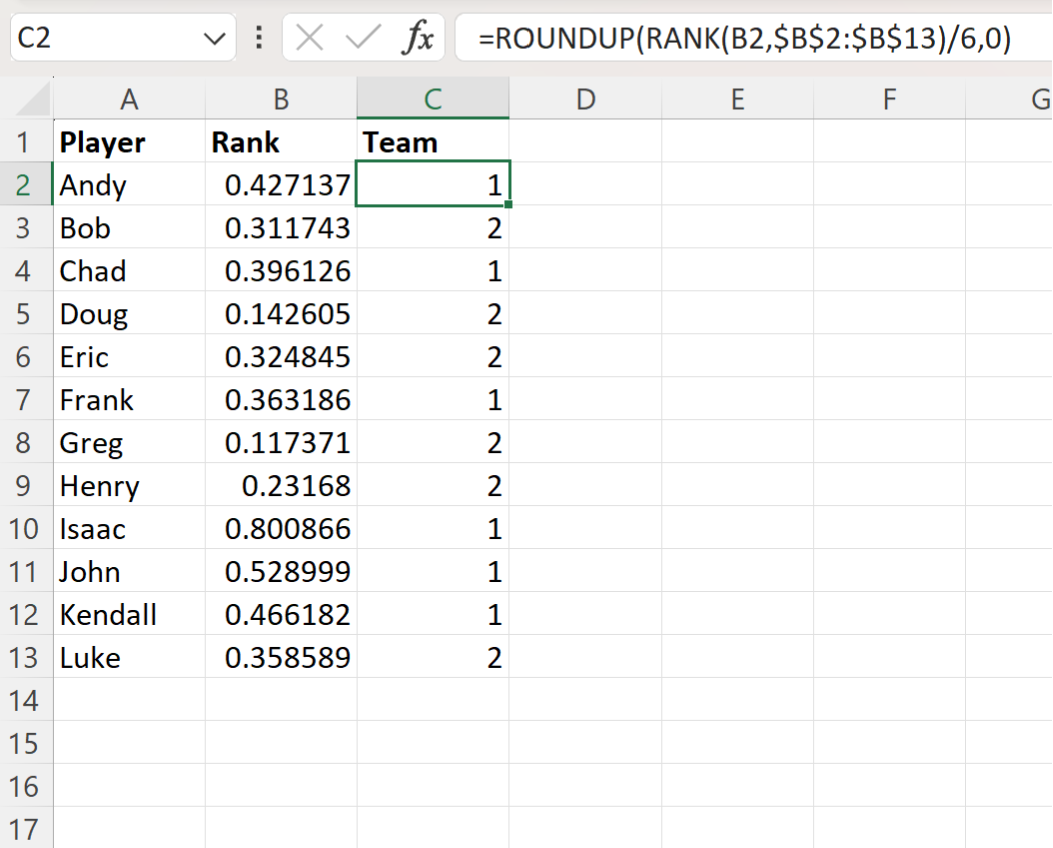
Notice that six players are now assigned to Team 1 and six players are assigned to Team 2.
Feel free to change the number after the division symbol in the formula to assign a different number of players to each team.
Additional Resources
The following tutorials explain how to perform other common operations in Excel:
