Table of Contents
To calculate the average with rounding in Microsoft Excel, follow these steps:
1. Select the cells containing the numbers for which you want to find the average.
2. Click on the “Formulas” tab and select “Insert Function”.
3. In the “Insert Function” dialog box, type “AVERAGE” in the search bar and press Enter.
4. Select the “AVERAGE” function from the list of functions.
5. In the “Number1” field, enter the cell range containing the numbers.
6. In the “Number2” field, enter the number of decimal places to which you want to round the average.
7. Click “OK” to calculate the average with rounding. The result will be displayed in the selected cell.
By following these steps, you can easily calculate the average with rounding in Microsoft Excel.
Calculate Average with Rounding in Excel
Often you may want to calculate the average value of a range in Excel and round the result.
There are two common ways to do so:
Method 1: Round Average to Specific Number of Decimal Places
=ROUND(AVERAGE(A2:A14), 3)
This particular example calculates the average value of cells in the range A2:A14, then rounds the result to 3 decimal places.
Method 2: Round Average to Nearest Integer
=ROUND(AVERAGE(A2:A14), 0)
This particular example calculates the average value of cells in the range A2:A14, then rounds the result to the nearest integer.
The following examples show how to use each method in practice with the following column of values in Excel, which has an average value of 25.3077:
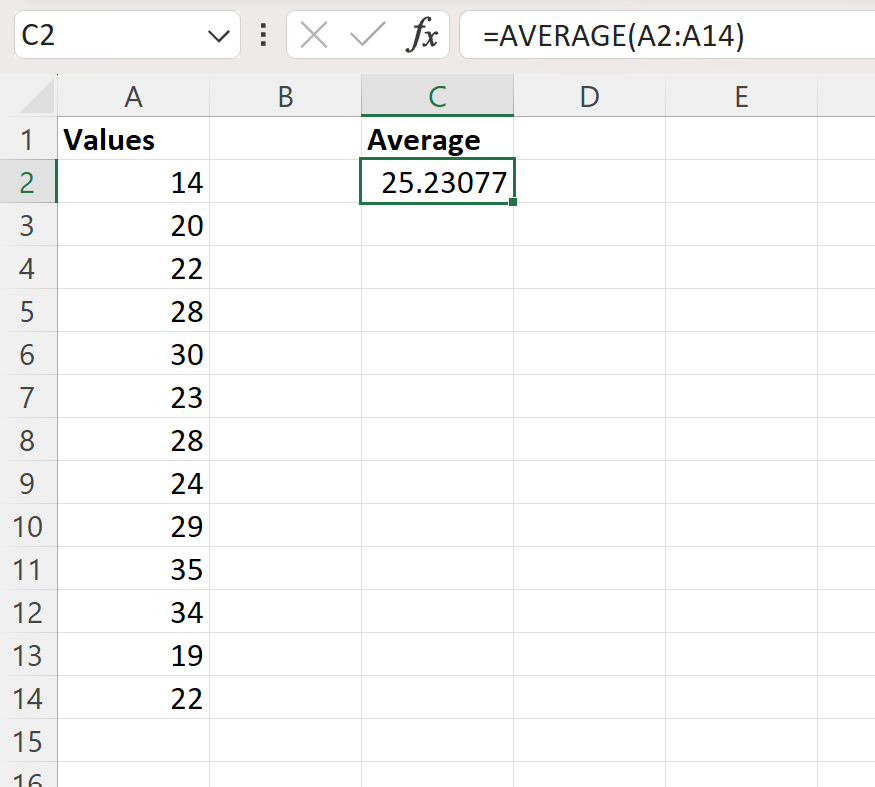
Example 1: Round Average to Specific Number of Decimal Places
We can type the following formula into cell D2 to calculate the average of values in the range A2:A14, then round the result to 3 decimal places:
=ROUND(AVERAGE(A2:A14), 3)
The following screenshot shows how to use this formula in practice:
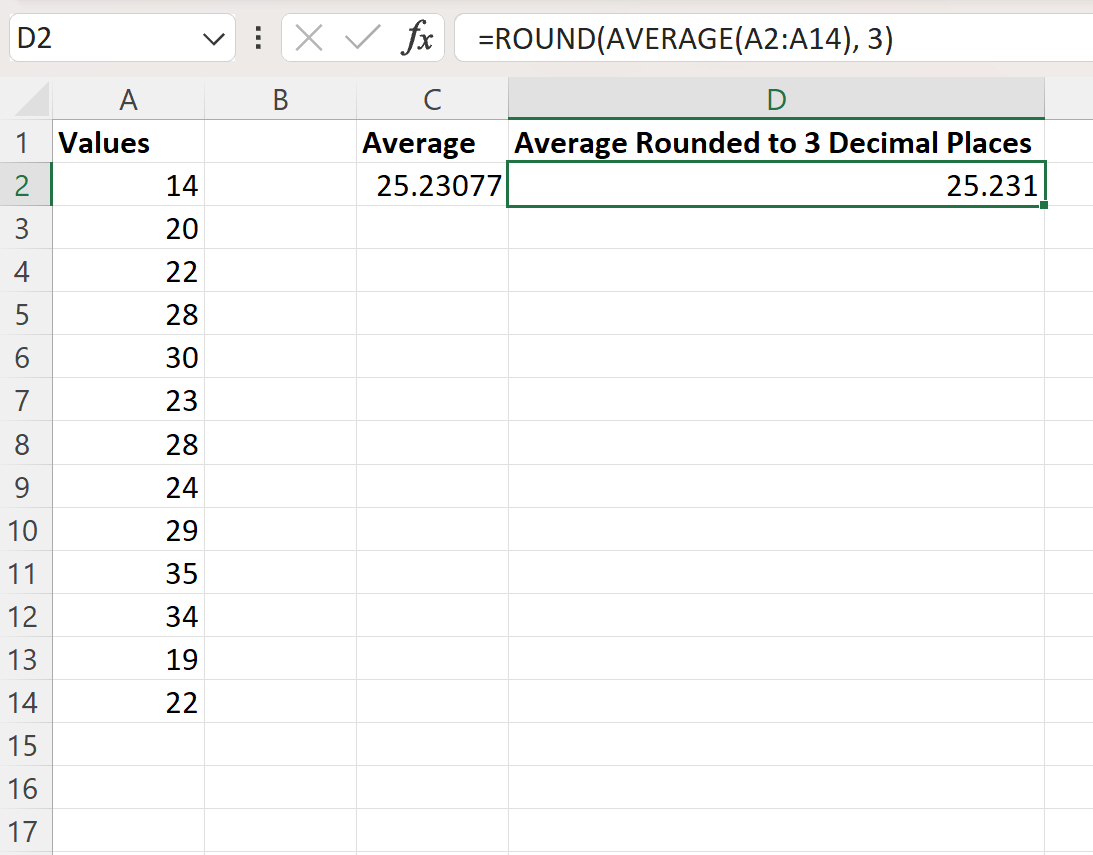
The formula returns the average value of the cells in the range A2:A14 rounded to 3 decimal places, which turns out to be 25.231.
Note: To round to a different number of decimal places, simply change the 3 in the ROUND function to a different number.
Example 2: Round Average to Nearest Integer
We can type the following formula into cell D2 to calculate the average of values in the range A2:A14, then round the result to the nearest integer:
=ROUND(AVERAGE(A2:A14), 0)
The following screenshot shows how to use this formula in practice:
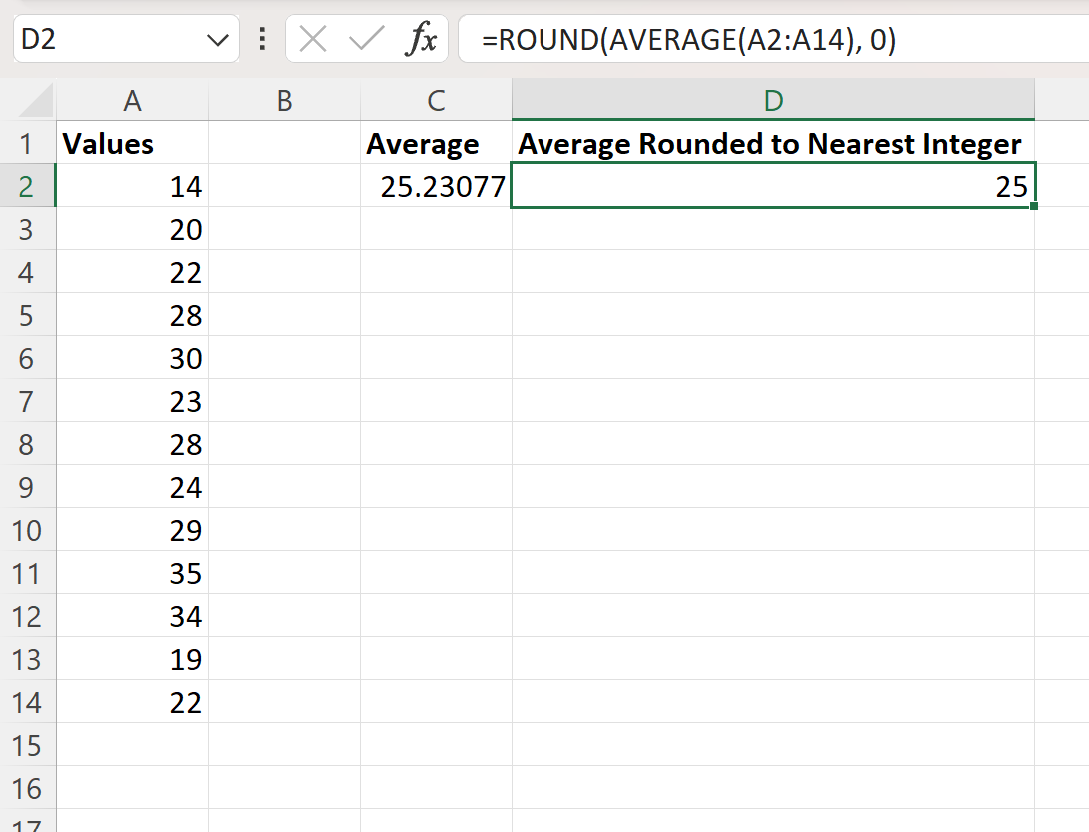
The formula returns the average value of the cells in the range A2:A14 rounded to the nearest integer, which turns out to be 25.
Note: If you would like to round the result up or down to the nearest integer, simply replace the ROUND function with the ROUNDUP or ROUNDDOWN functions, respectively.
Additional Resources
The following tutorials explain how to perform other common tasks in Excel:
