Table of Contents
Autofilling letters of the alphabet in Excel is a convenient way to quickly populate a column with sequential letters. To do this, first type in the first two letters of the alphabet in two consecutive cells. Then, click and drag the fill handle (small square at the bottom right corner of the cell) down to the desired number of cells. This will automatically fill in the remaining letters of the alphabet in sequential order. This feature can save time and effort when working with large datasets that require alphabetical labeling.
Autofill Letters of the Alphabet in Excel
Often you may want to autofill the letters of the alphabet in Excel from A to Z.
Fortunately this is easy to do using the CODE and CHAR functions in Excel and the following example shows how to do so.
Example: How to Autofill Letters of the Alphabet in Excel
To autofill letters of the alphabet, you must first manually type in the first letter you’d like to start with.
For example, we’ll type “A” into cell A1:
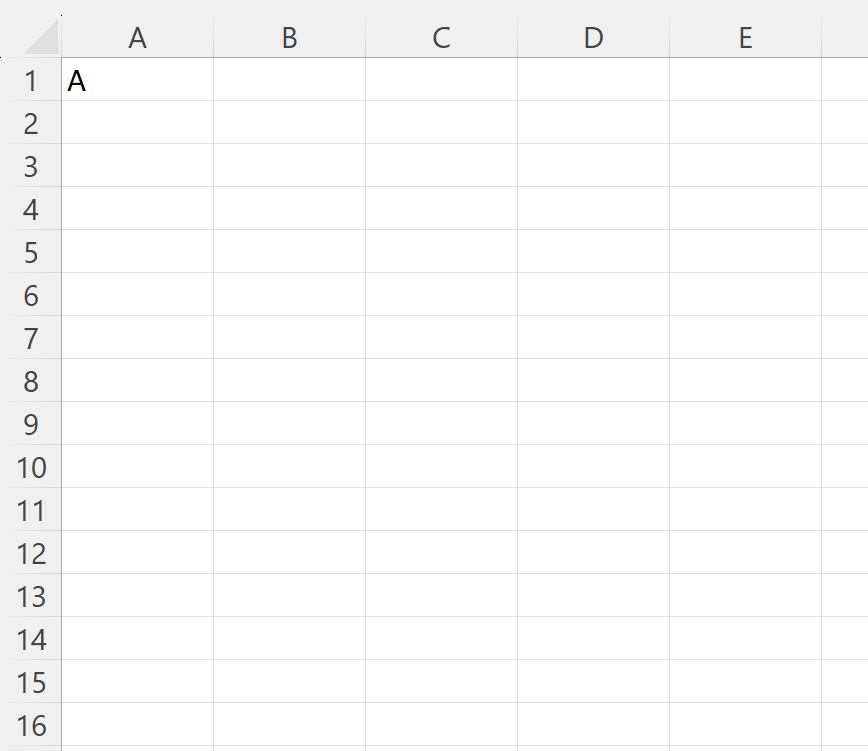
Next, we’ll type the following formula into cell A2:
=CHAR(CODE(A1)+1)
This formula will return the letter “B” in cell A2:
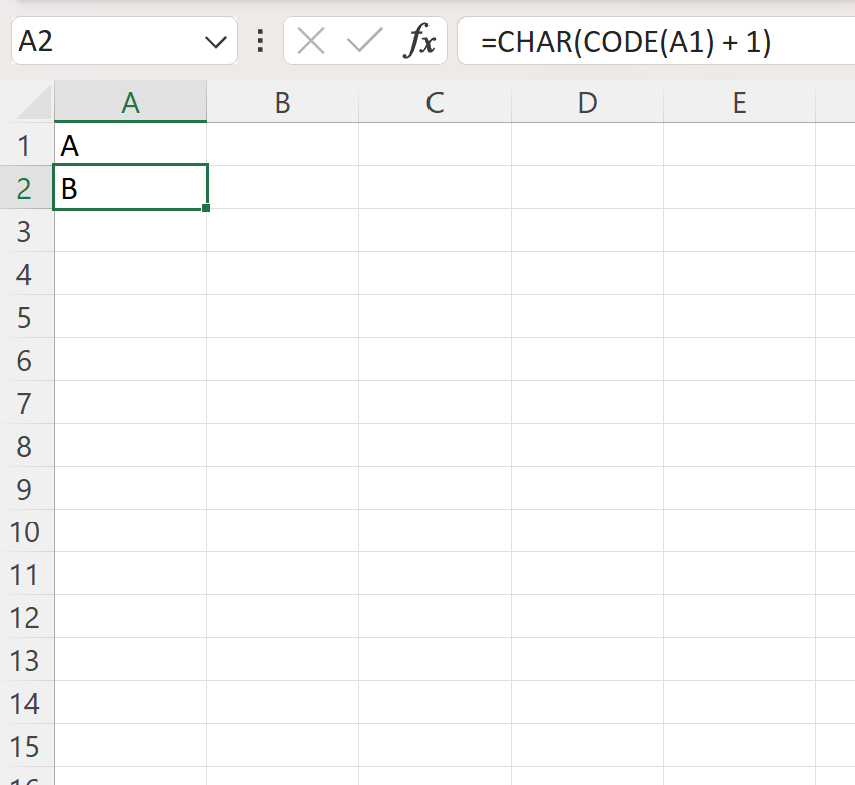
Lastly, we can hover over the bottom right corner of cell A2 until a tiny cross (+) appears, then click and drag the formula down to as many cells as we’d like to autofill additional letters of the alphabet:
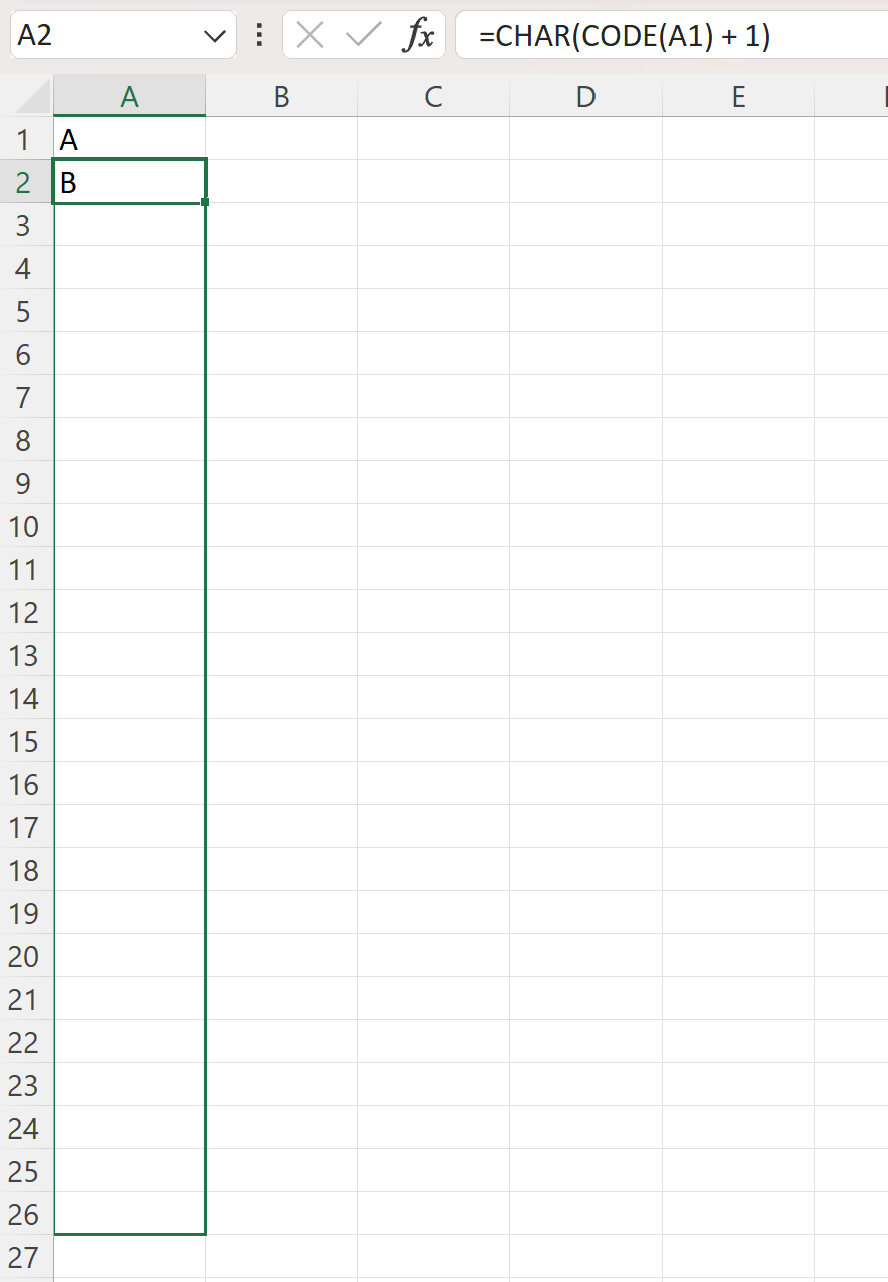
The result is a column of letters ranging from A to Z:
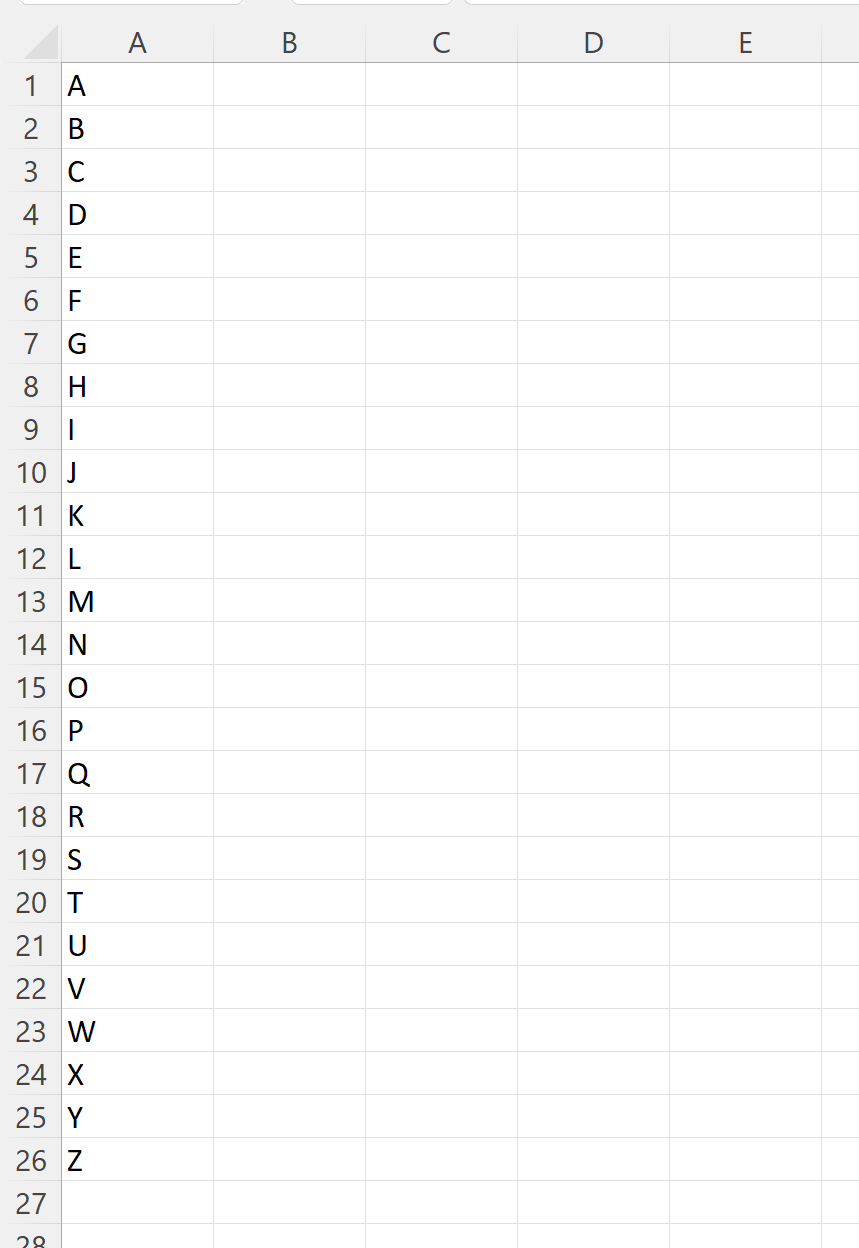
Note: If you start with a lowercase “a” in cell A1 instead, then the formula will autofill all lowercase letters of the alphabet.
How This Formula Works
Recall the formula that we used in cell A2:
=CHAR(CODE(A1)+1)
Here is how this formula works:
First, we use the CODE function to return the ASCII code number associated with the letter in cell A1. This returns 65.
Then we add 1 to get 66.
Then we use the CHAR function to return the character associated with the ASCII code number of 66, which is the letter B.
The formula in the next cell adds 1 again to get 67. Then the CHAR function returns the character associated with the ASCII code number of 67, which is the letter C.
The formula repeats this process over and over until we’re able to generate each letter of the alphabet.
Note: You can find the complete set of ASCII code numbers in Excel .
Additional Resources
The following tutorials explain how to perform other common operations in Excel:
