Table of Contents
Yes, you can convert dates to strings in Google Sheets by using the TEXT function. This function takes a date as an argument and returns it as a string. You can also use the DATEVALUE function to get the date from a string in Google Sheets. This is a helpful tool when manipulating data that contains both dates and text.
You can use the following formulas to convert a date to a string in Google Sheets:
Method 1: Convert Date to String
=TEXT(A1, "mm-dd-yyyy")
Method 2: Convert Datetime to String
=TEXT(A1,"yyyy-mm-dd hh:mm:ss")
The following examples show how to use these formulas in practice.
Example 1: Convert Date to String in Google Sheets
Suppose we have the following list of dates in Google Sheets:
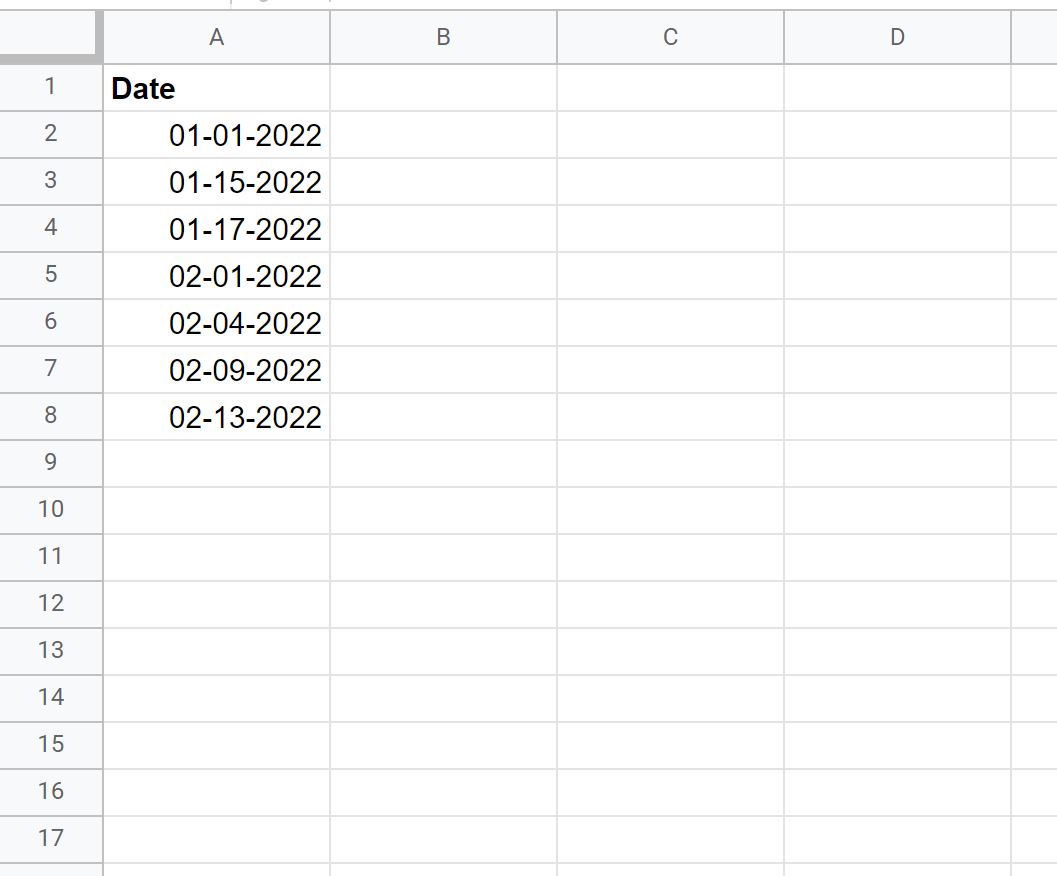
We can use the following formula to convert the date in cell A1 to a string:
=TEXT(A1, "mm-dd-yyyy")
We can then copy and paste this formula down to the remaining cells in column B:
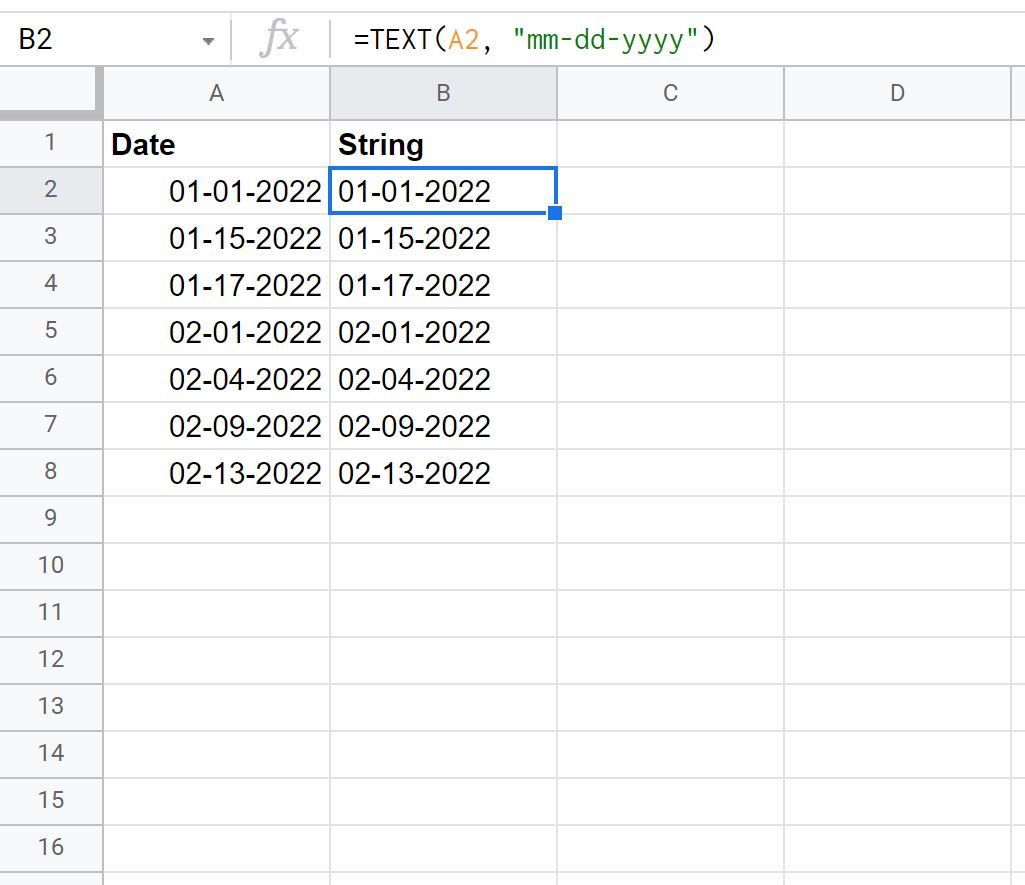
All of the cells in column B are now a string.
To verify this, we can type =ISTEXT(A2) and =ISTEXT(B2) to check if the values in cells A2 and B2 are strings, respectively:
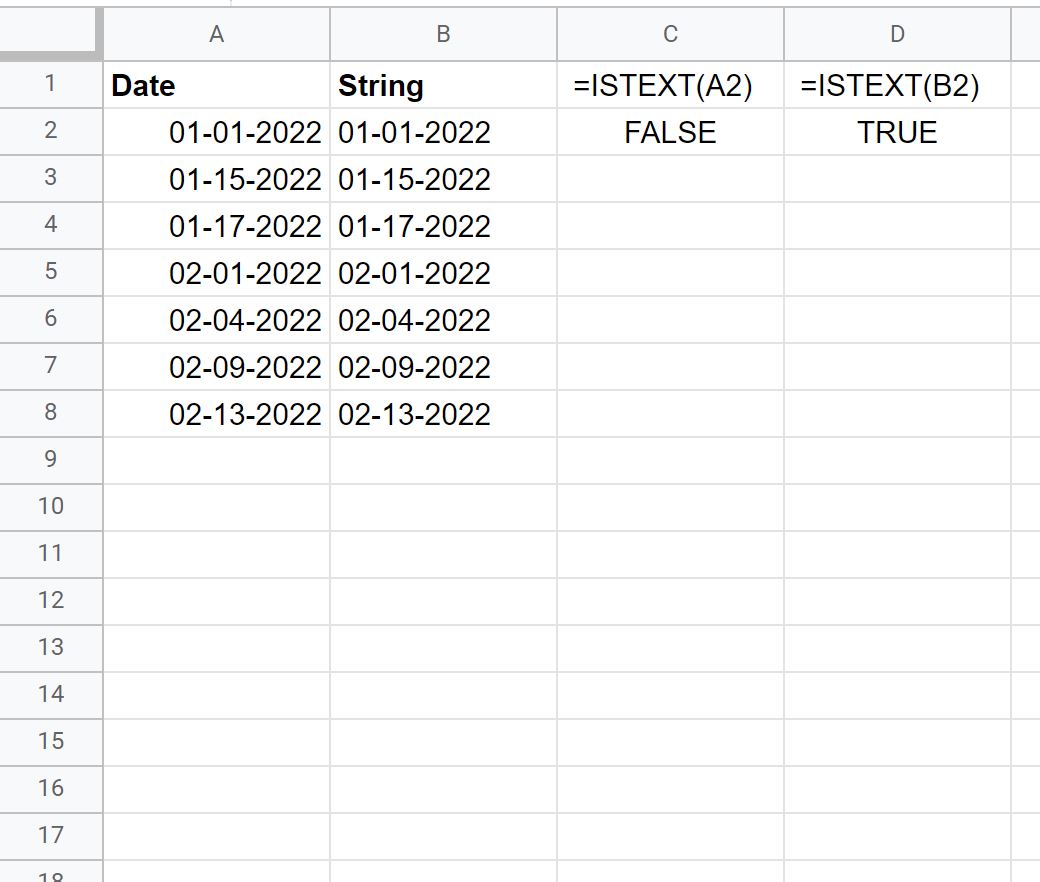
We can see that the value in cell A2 is not a string since the ISTEXT() function returned FALSE.
Example 2: Convert Datetime to String in Google Sheets
Suppose we have the following list of datetimes in Google Sheets:
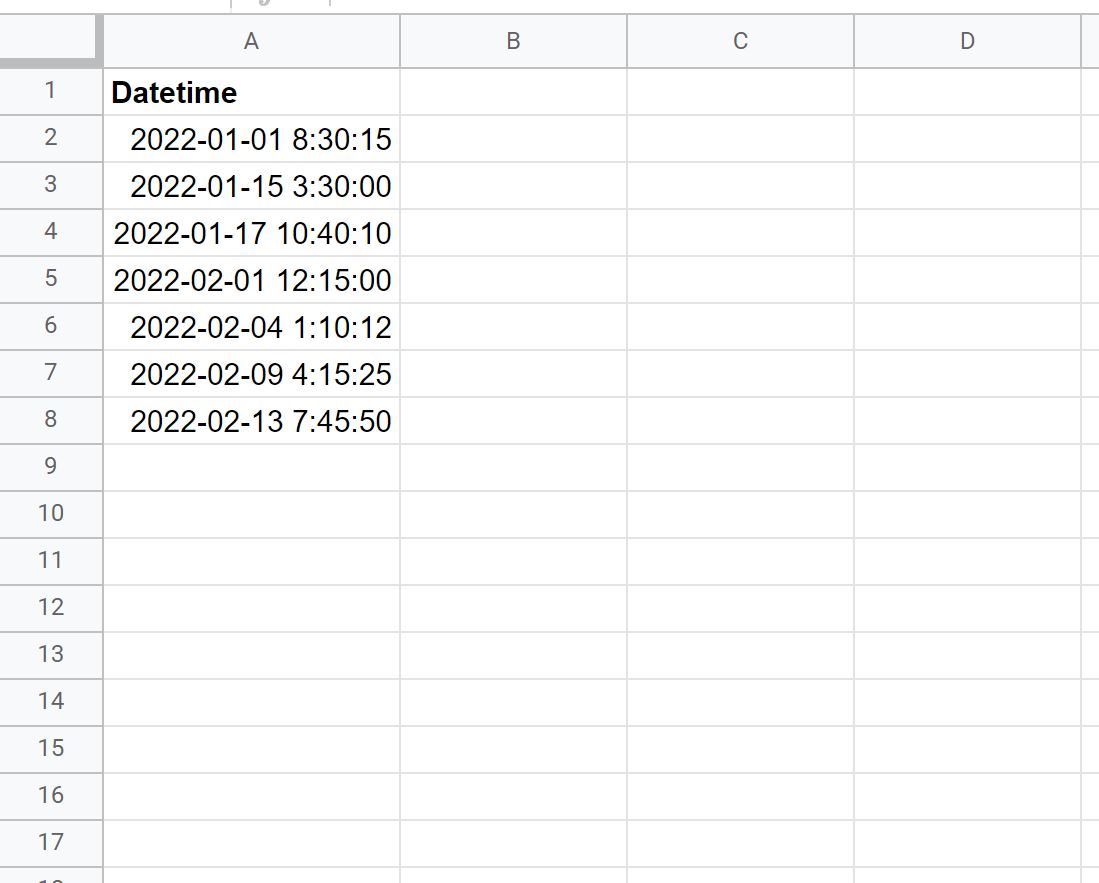
We can use the following formula to convert the datetime in cell A1 to a string:
=TEXT(A1,"yyyy-mm-dd hh:mm:ss")
We can then copy and paste this formula down to the remaining cells in column B:
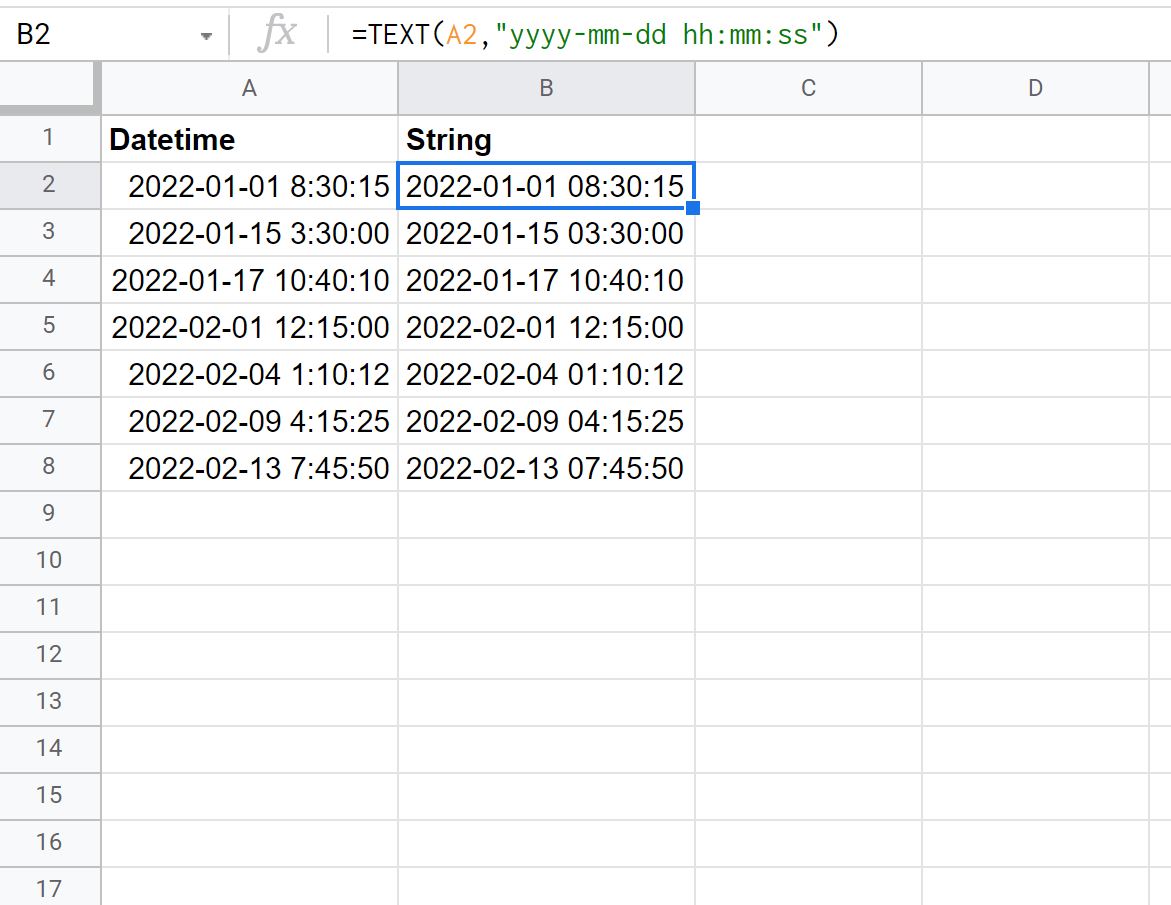
All of the cells in column B are now a string.
To verify this, we can type =ISTEXT(A2) and =ISTEXT(B2) to check if the values in cells A2 and B2 are strings, respectively:
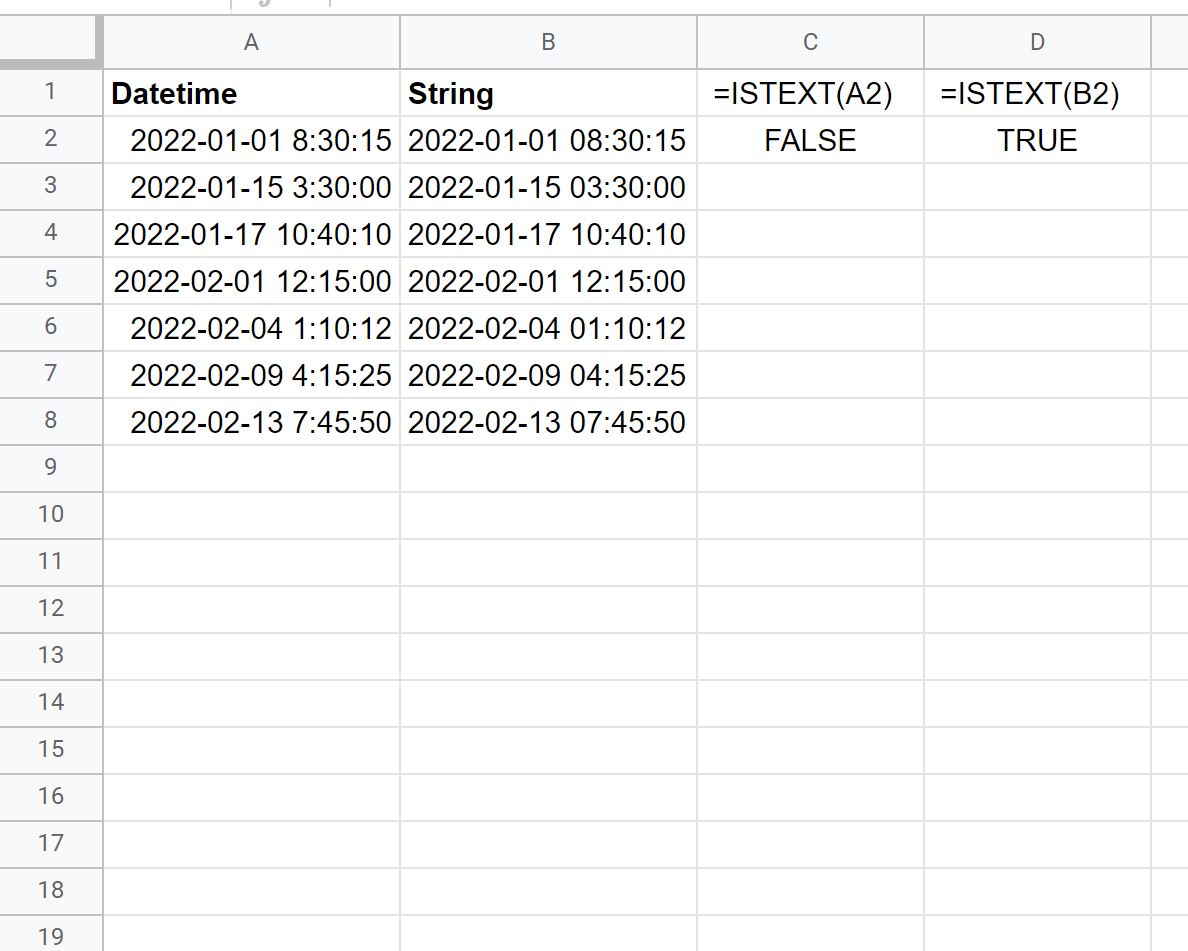
We can see that the value in cell A2 is not a string since the ISTEXT() function returned FALSE.
Conversely, we can see that the value in cell B2 is a string since the ISTEXT() function returned TRUE.
