Table of Contents
There are two ways to automatically go to a specific row in an Excel sheet:
1. Type cell address in the Name Box
2. Type cell address in the “Go To” Dialog Box
The following examples show how to use each of these methods in practice.
Example 1: Go to Specific Row in Excel by Using Name Box
The easiest way to go to a specific row in Excel is by typing a cell address in the Name Box, which is located in the top left corner of the Excel sheet.
For example, we can type the cell address A2000 in the Name Box to automatically go to row 2000 in the spreadsheet:
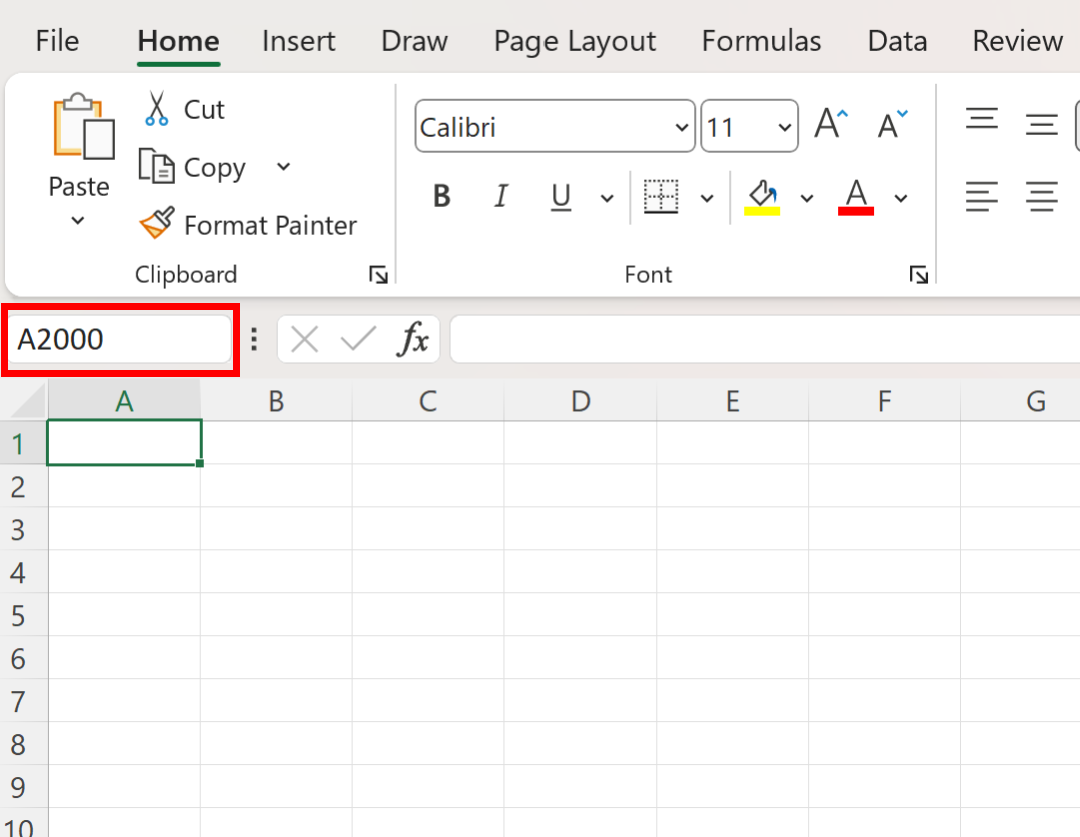
Once we type A2000 and press Enter, Excel will automatically go to this specific cell:
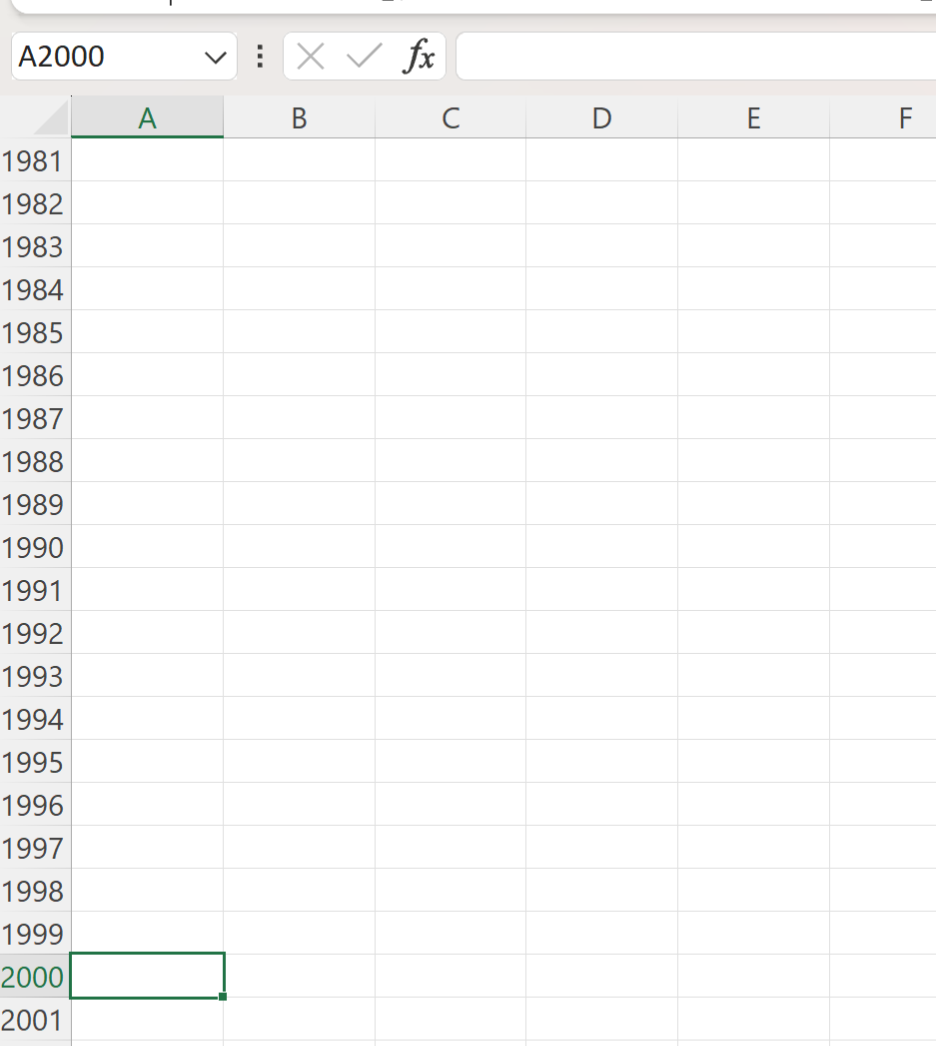
Example 2: Go to Specific Row in Excel by Using “Go To” Dialog Box
Another way to go to a specific row in Excel is by typing a cell address in the “Go To” Dialog Box.
One way to bring up this dialog box is by typing Ctrl + G.
Another way to bring up this dialog box is by clicking the Find & Select button in the Editing group on the Home tab along the top ribbon and then clicking Go To… from the dropdown menu:
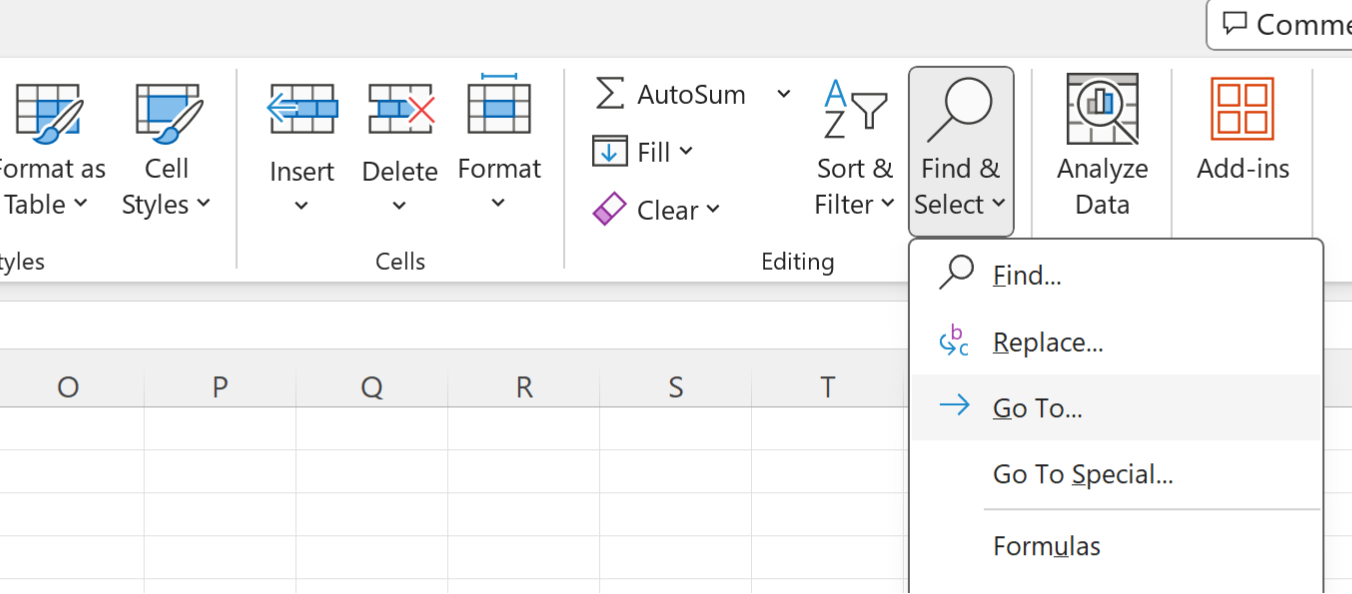
Once the “Go To” dialog box appears, you can then type in the cell address A2000 in the Reference box to automatically go to row 2000 in the spreadsheet:
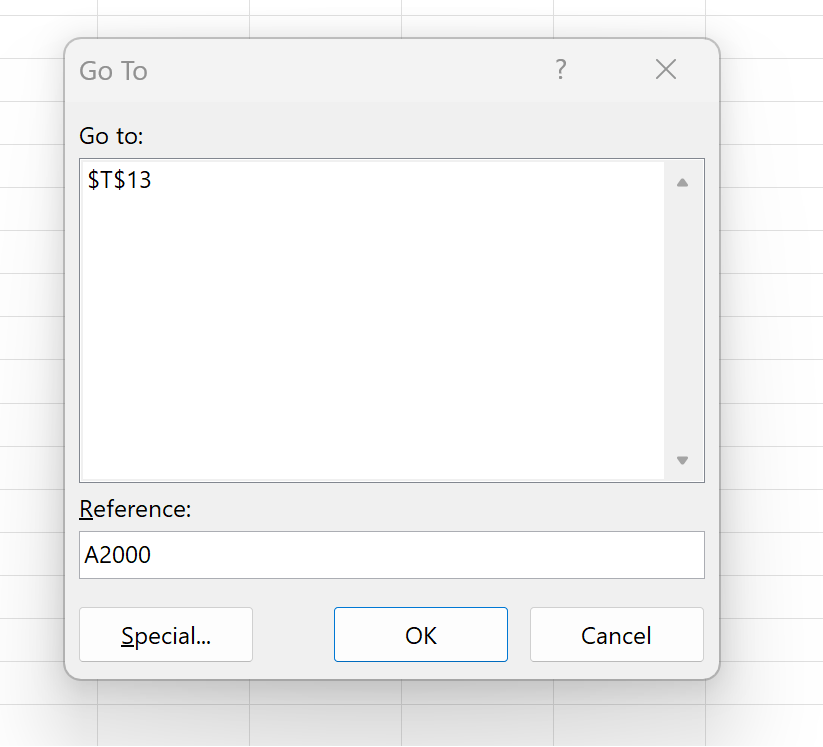
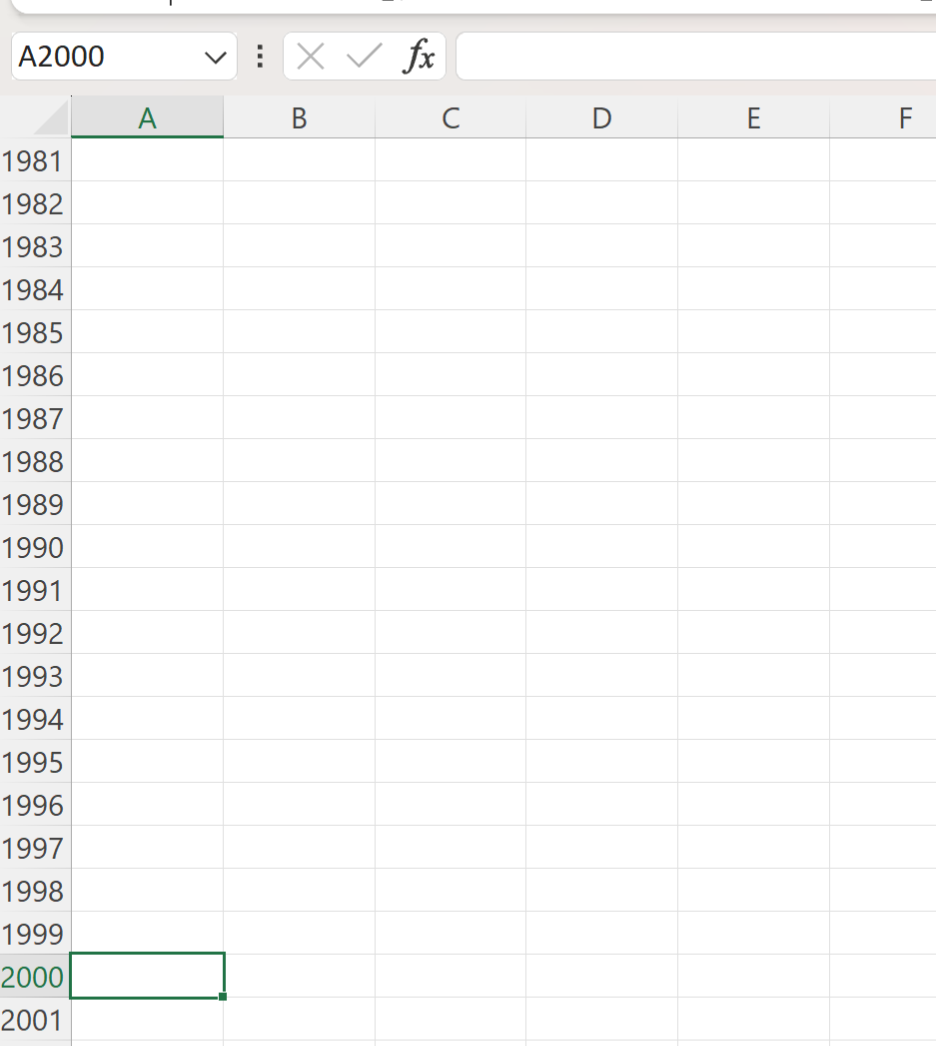
Notice that both the Name Box and the “Go To” Dialog Box allow you to jump to a specific row in Excel.
Feel free to use whichever method you find easiest.
