Table of Contents
To add text to a chart in Excel, first select the chart by clicking on it. Then, click on the “Chart Elements” option in the top right corner and select “Data Labels” from the drop-down menu. This will add labels to each data point in the chart. To add a title or other text, click on the chart and then click on the “Chart Title” or “Axis Titles” options in the “Chart Elements” menu. This will allow you to enter text and customize its appearance. You can also add text boxes by selecting “Insert” from the top menu and then choosing “Text Box.” This will allow you to add text anywhere on the chart.
Often you may want to add text to a chart in Excel, like in the following chart:
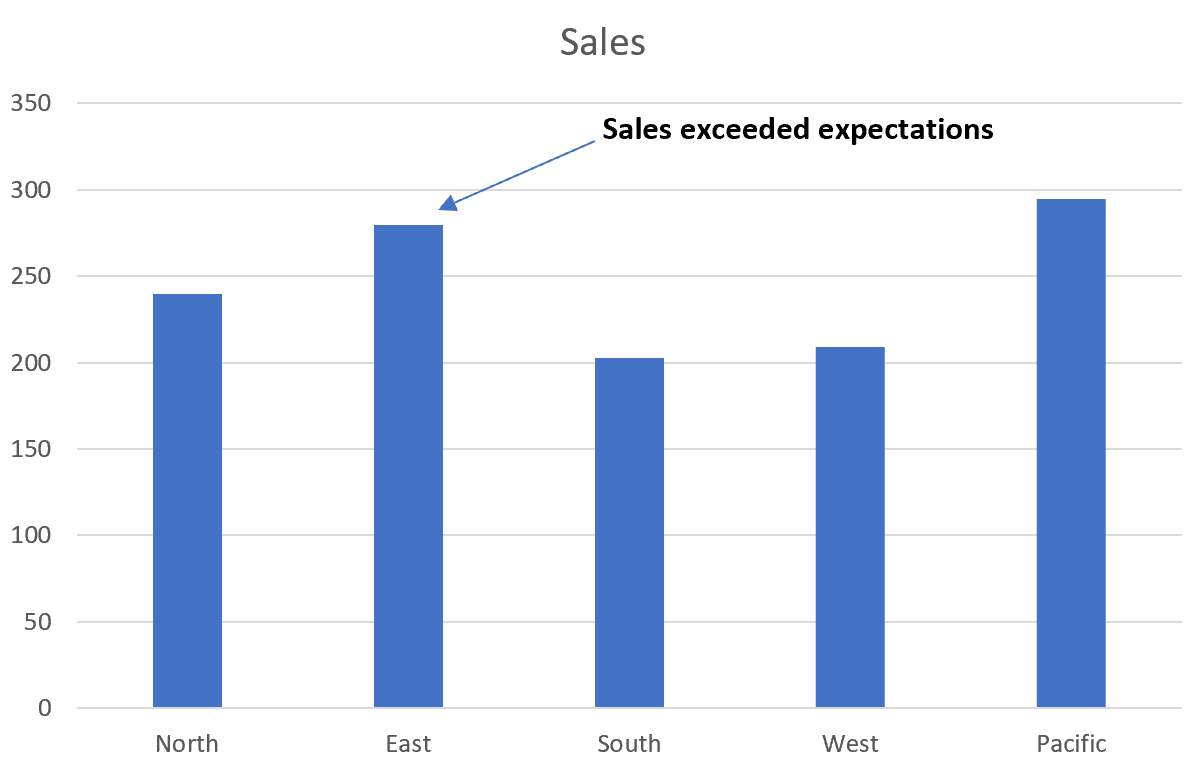
Fortunately this is easy to do using the Text Box feature in Excel and the following step-by-step example shows how to do so in practice.
Step 1: Create the Data
First, let’s create the following dataset that contains information about total sales made at various regions for some store:
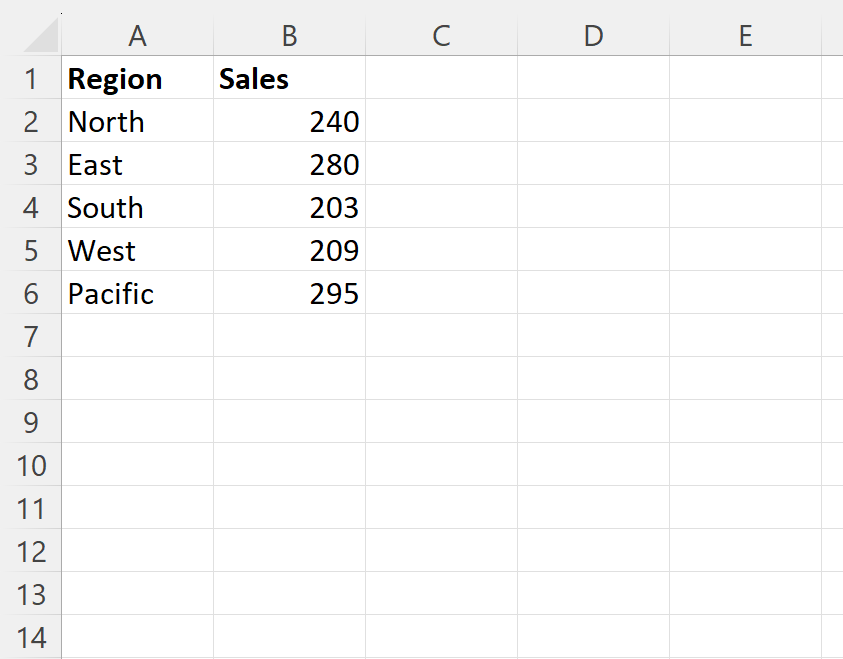
Step 2: Insert Chart
Next, we can use the following steps to create a bar chart to visualize this data:
- Highlight the cells in the range A1:B6.
- Click the Insert Tab along the top ribbon.
- In the Charts group, click the first chart option in the section titled Insert Column or Bar Chart.
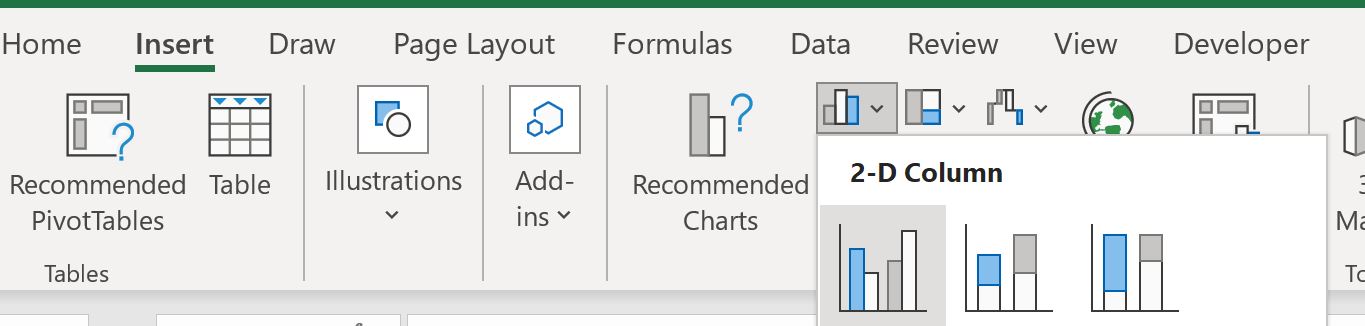
The following chart will appear:
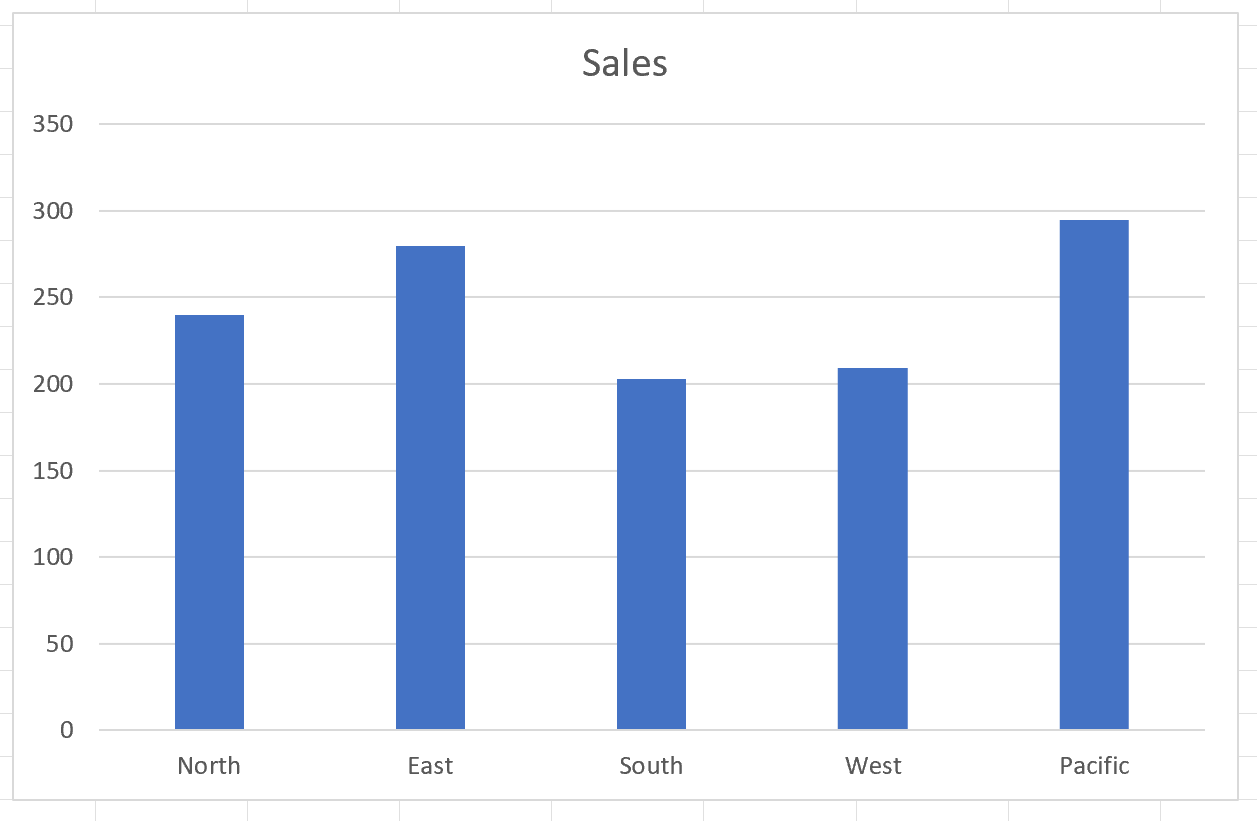
Step 3: Add Text to Chart
Next, suppose we would like to add text that says “Sales beat expectations” with an arrow pointing to the bar that represents the East region.
To do so, we can click the Insert tab along the top ribbon, then click the Shapes icon, then click the arrow icon in the Lines group of the dropdown menu:
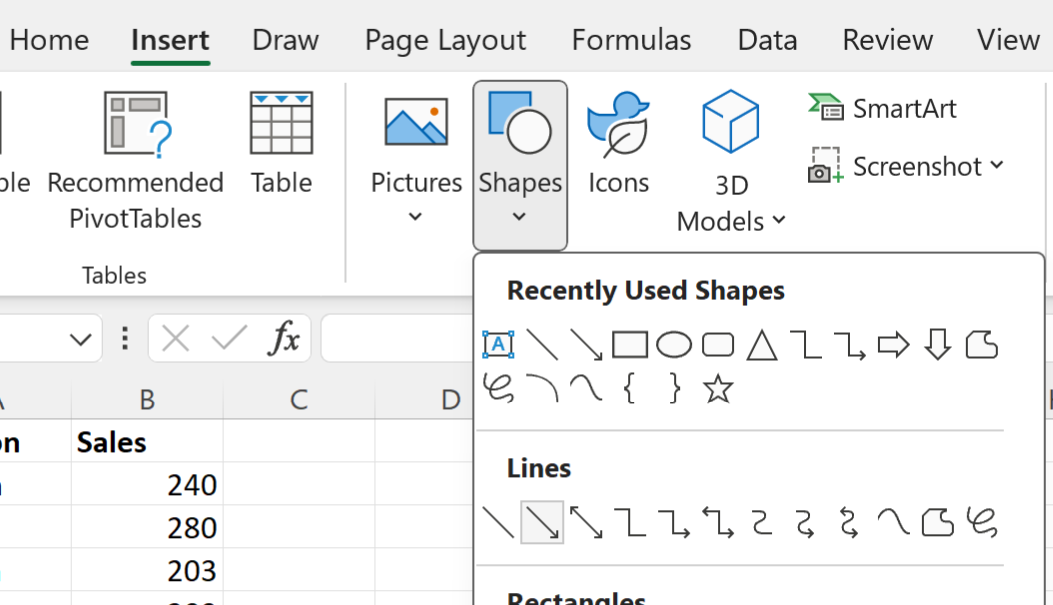
Next, we can click anywhere on our chart to insert the arrow:

Next, click the Insert tab along the top ribbon again and then click the icon called Text Box:
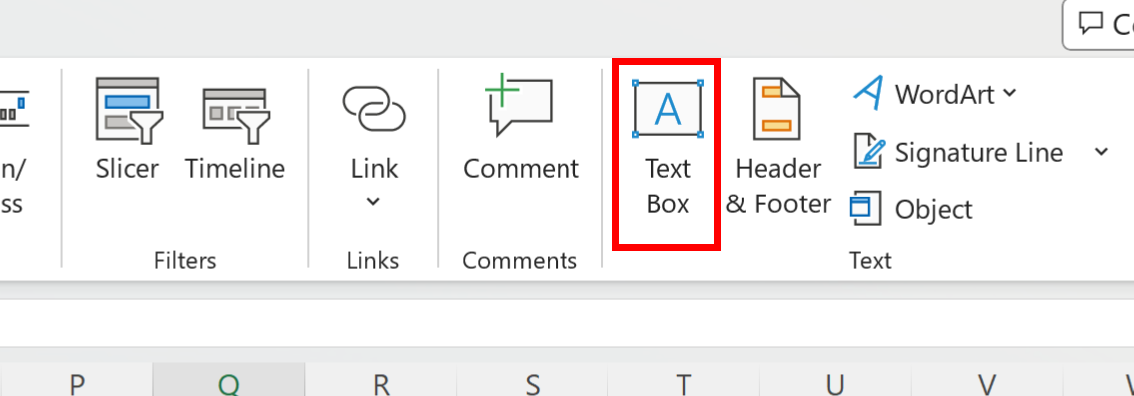
Then click on the chart where you’d like to insert the text:
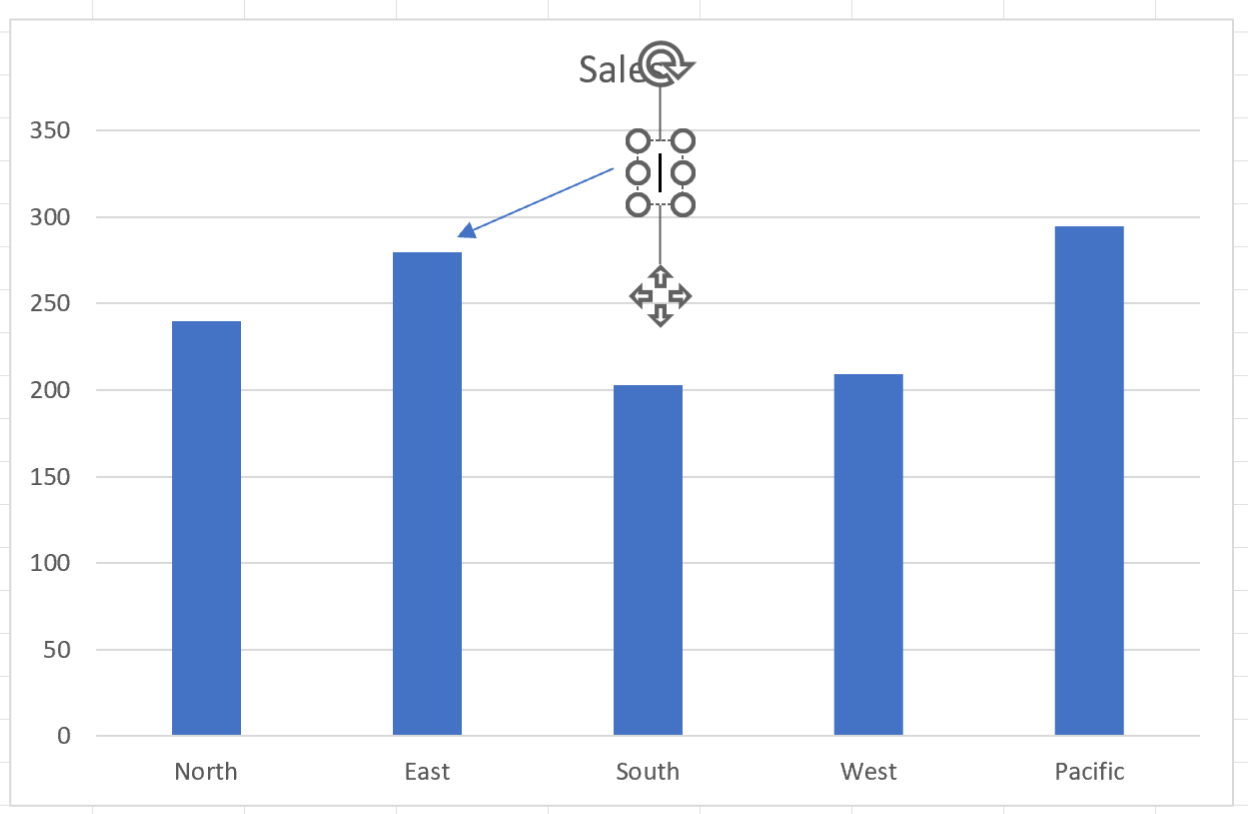
Then type in “Sales beat expectations” in the text box:
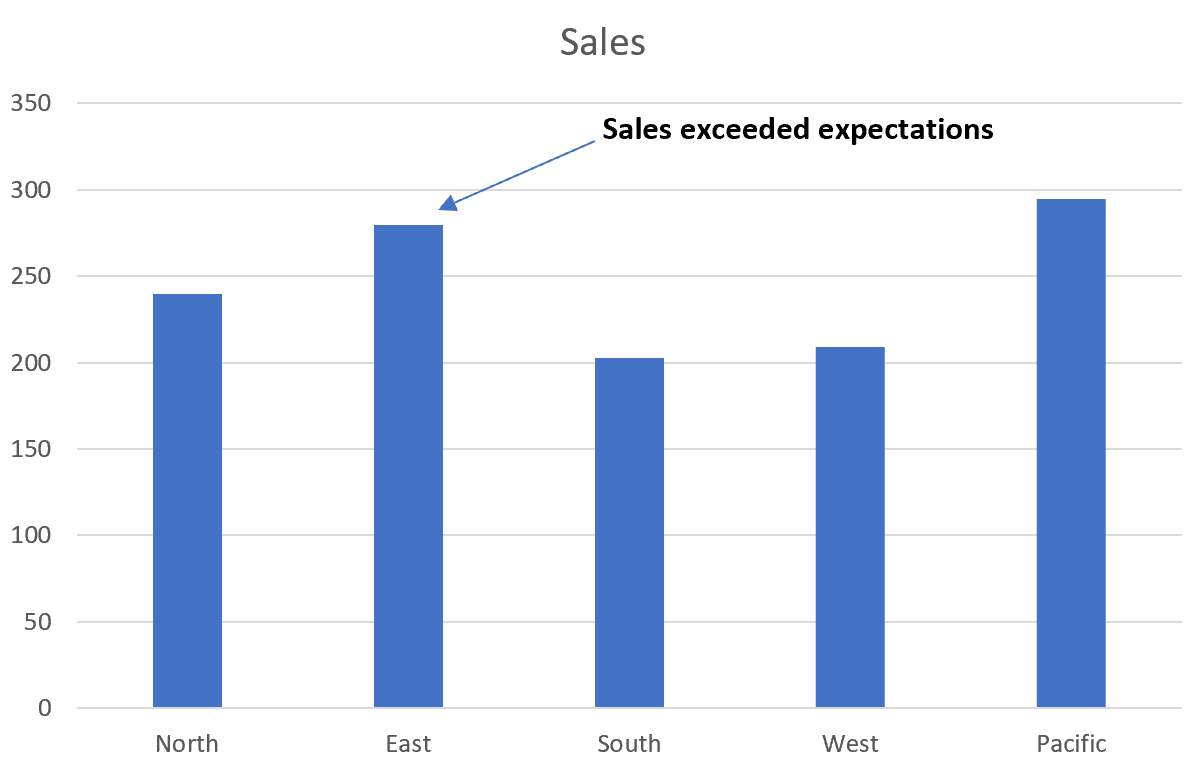
We have now successfully added text to our chart.
Note #1: You can repeat this process as many times as you’d like to add multiple text elements to the chart.
Note #2: We chose to make the text bold in the chart to make it easier to read.
Additional Resources
The following tutorials explain how to perform other common operations in Excel:
