Table of Contents
The Midrange in Google Sheets can be calculated by finding the average of the highest and lowest numbers in a data set. To do this, first select the data set, then use the formula =AVERAGE(MAX(data_set):MIN(data_set)) to calculate the Midrange. This formula will take the highest and lowest numbers in the data set and find the average of the two.
The midrange of a dataset is calculated as:
Midrange = (largest value + smallest value) / 2
This value is simply the average of the largest and smallest values in the dataset and it gives us an idea of where the center of a dataset is located.
This tutorial explains how to calculate the midrange of a dataset in Google Sheets.
Example: How to Calculate the Midrange in Google Sheets
Suppose we have the following dataset in Google Sheets:
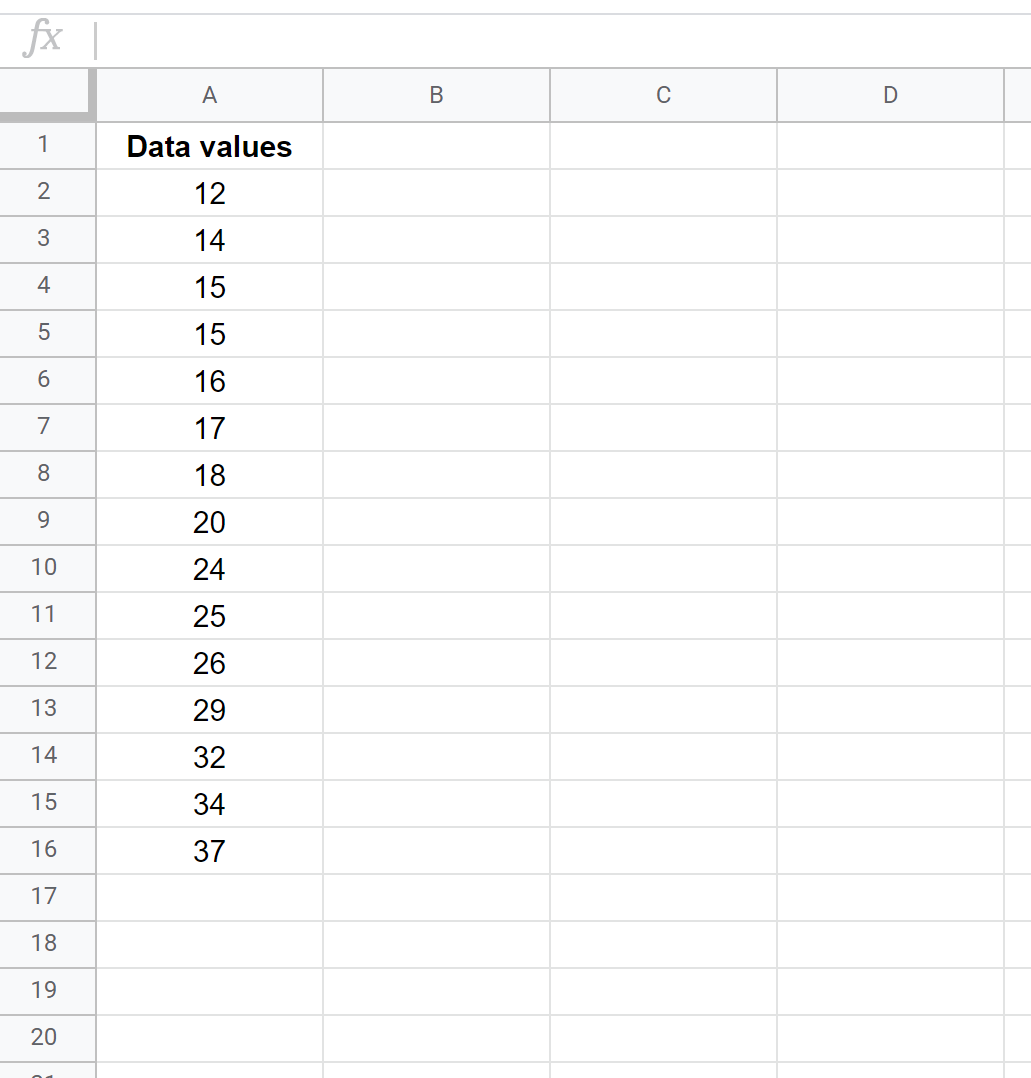
To calculate the midrange of this dataset, we can use the following formula:
=(MAX(range of values) + MIN(range of values)) / 2
Here’s what that looks like for our dataset:
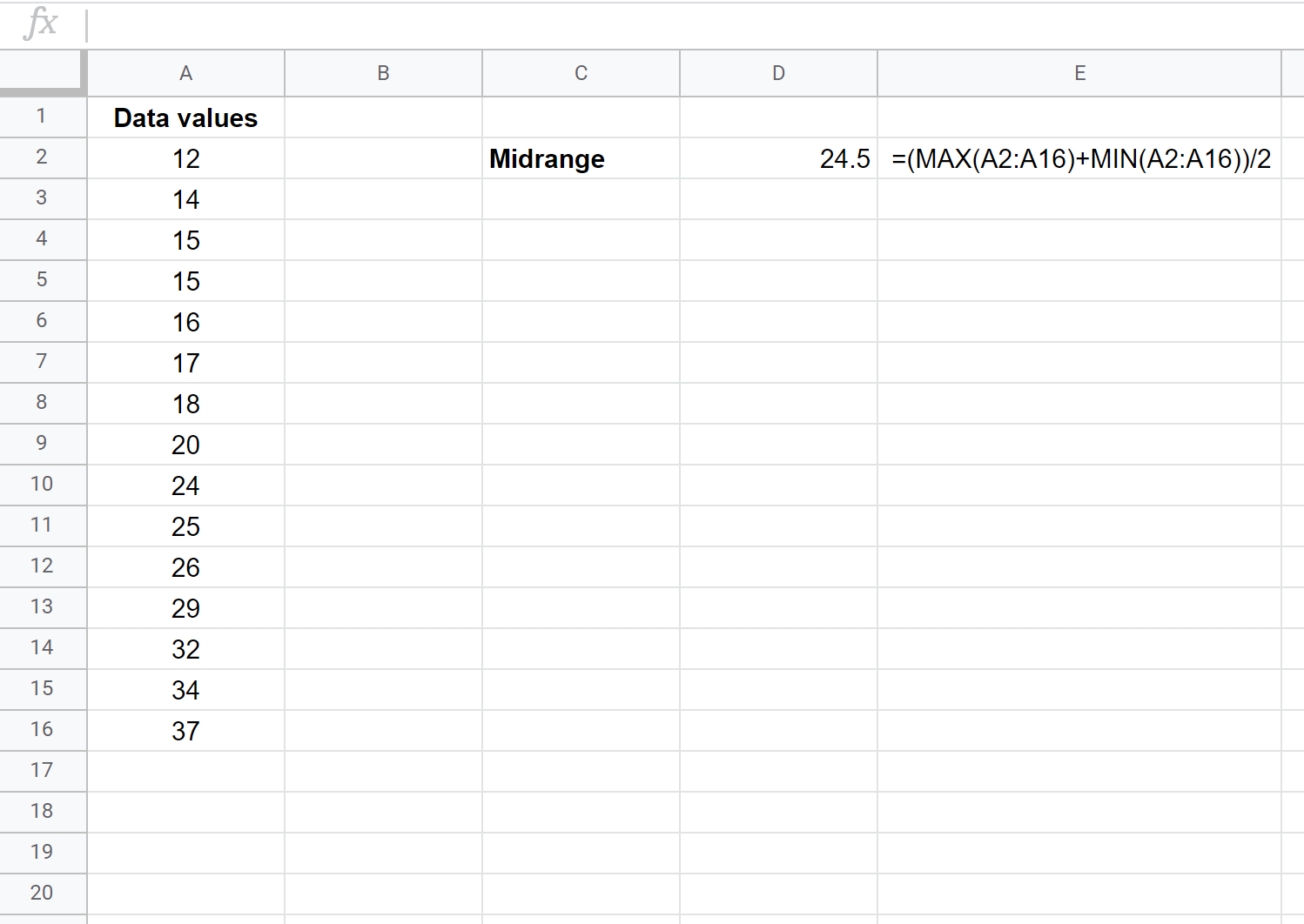
The midrange for this dataset is 24.5.
Drawbacks of Using the Midrange
The drawback of using the midrange is that it can be easily influenced by outliers. If the minimum value of a dataset is unusually small or if the maximum value is unusually large, this can have a huge impact on the calculation of the midrange.
For example, consider if the maximum value in our dataset was 120. The midrange would then be equal to 66:
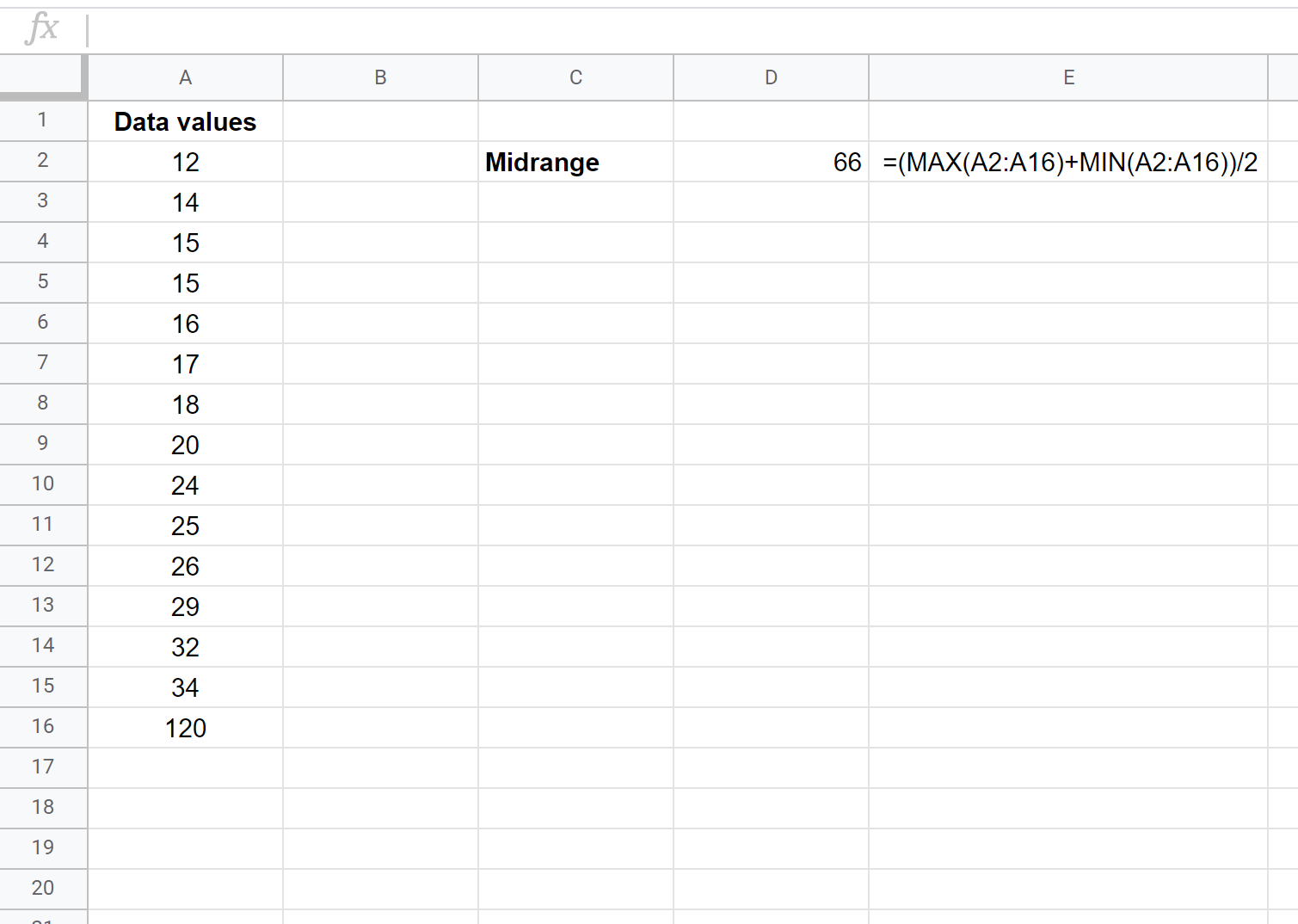
A better way to find where the “center” of this dataset is located is to use the mean or the median of the dataset.
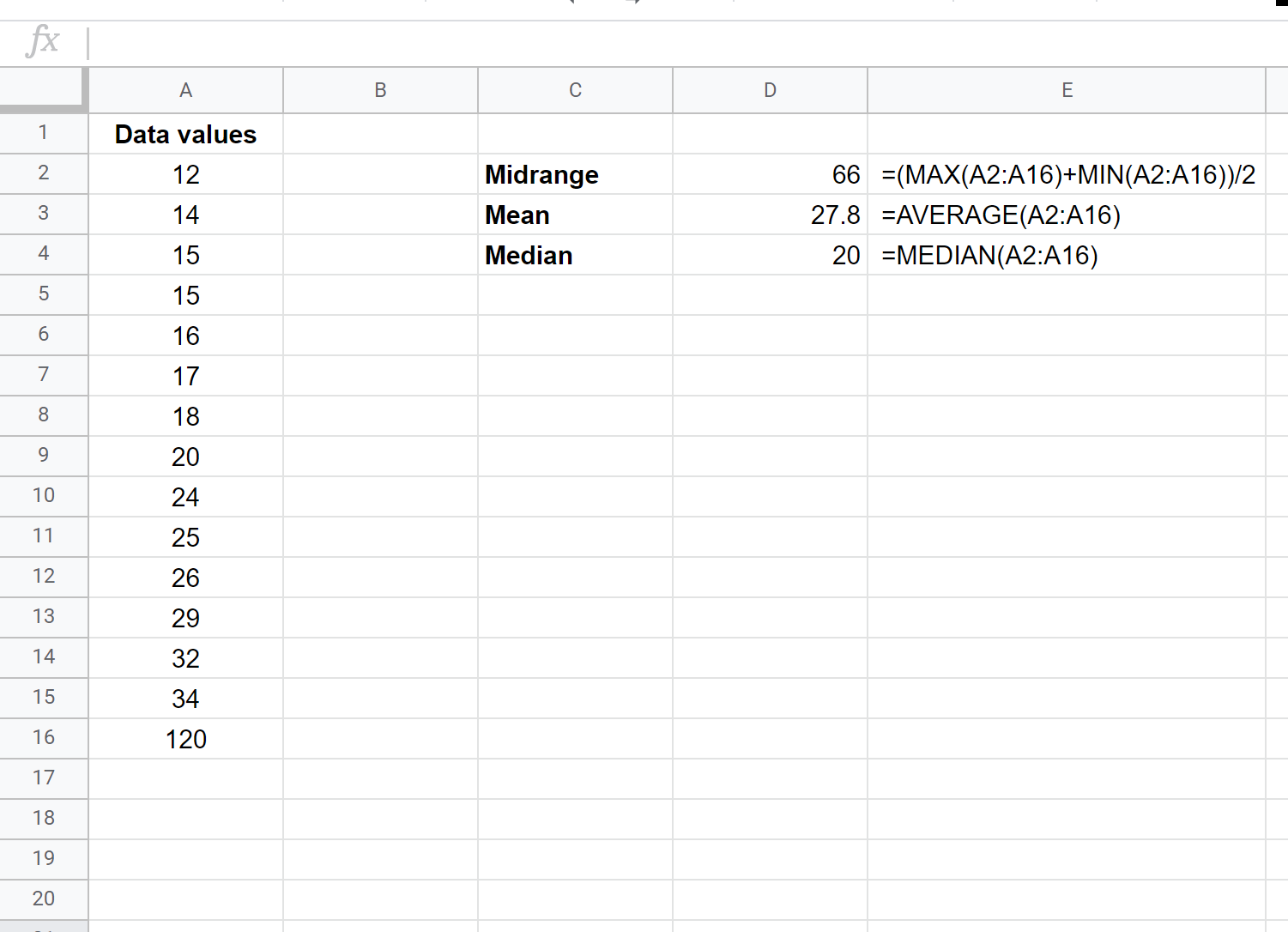
Notice that the mean and the median are less prone to being influenced by outliers compared to the midrange and they give us a more accurate idea of where the center of the dataset is actually located.
