Table of Contents
Excel is a powerful tool for data analysis and manipulation. One of its most useful features is the ability to select every other column in a spreadsheet. This can be done quickly and easily, and it can be a great way to quickly analyze and manipulate large datasets. By selecting every other column, you can quickly compare, sort, and format data in a variety of ways. This article will explain how to use this feature in Excel, provide an example, and discuss some of the benefits of using it.
You can use the CHOOSECOLS function in Excel to select every other column in a specific range.
For example, you can use the following formula to select every other column in the range A1:G11:
=CHOOSECOLS(A1:G11, {1,3,5,7})
The following example shows how to use this formula in practice.
Example: Select Every Other Column in Excel
Suppose we have the following dataset in Excel that contains information about various basketball players:
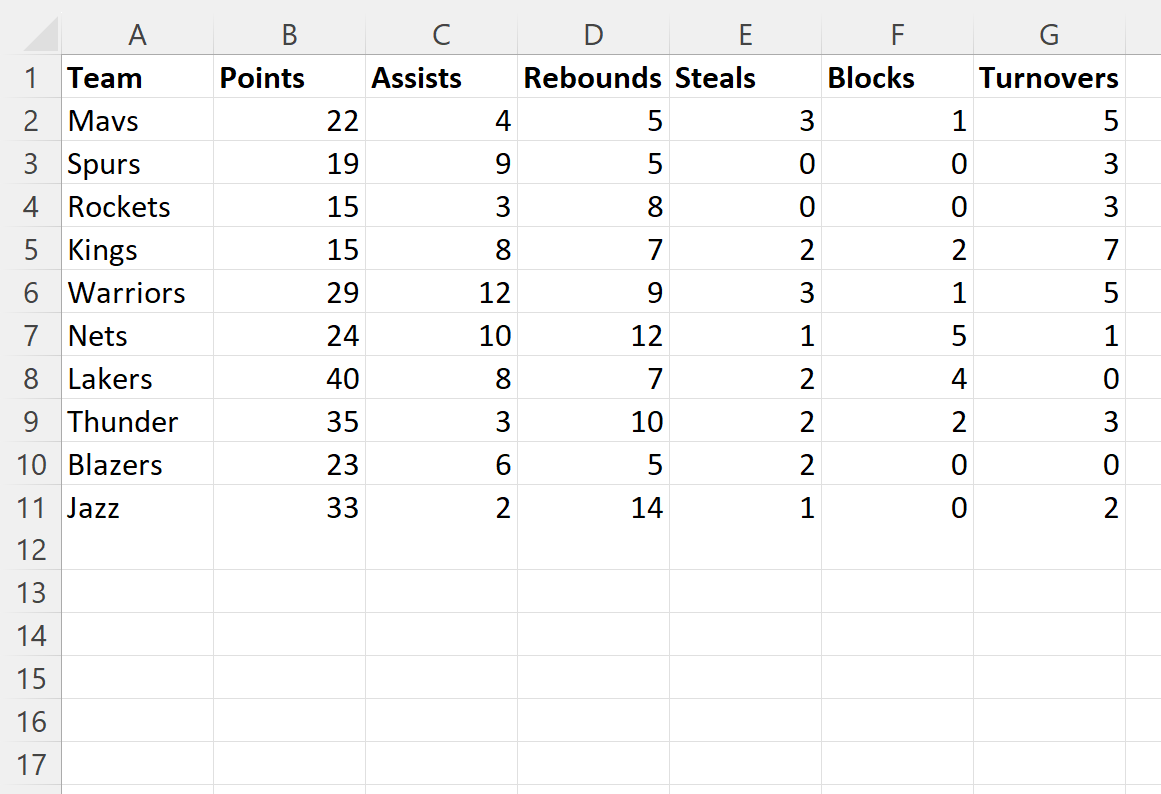
Suppose we would like to select every other column in this range.
We can type the following formula into cell A14 to do so:
=CHOOSECOLS(A1:G11, {1,3,5,7})
The following screenshot shows how to use this formula in practice:
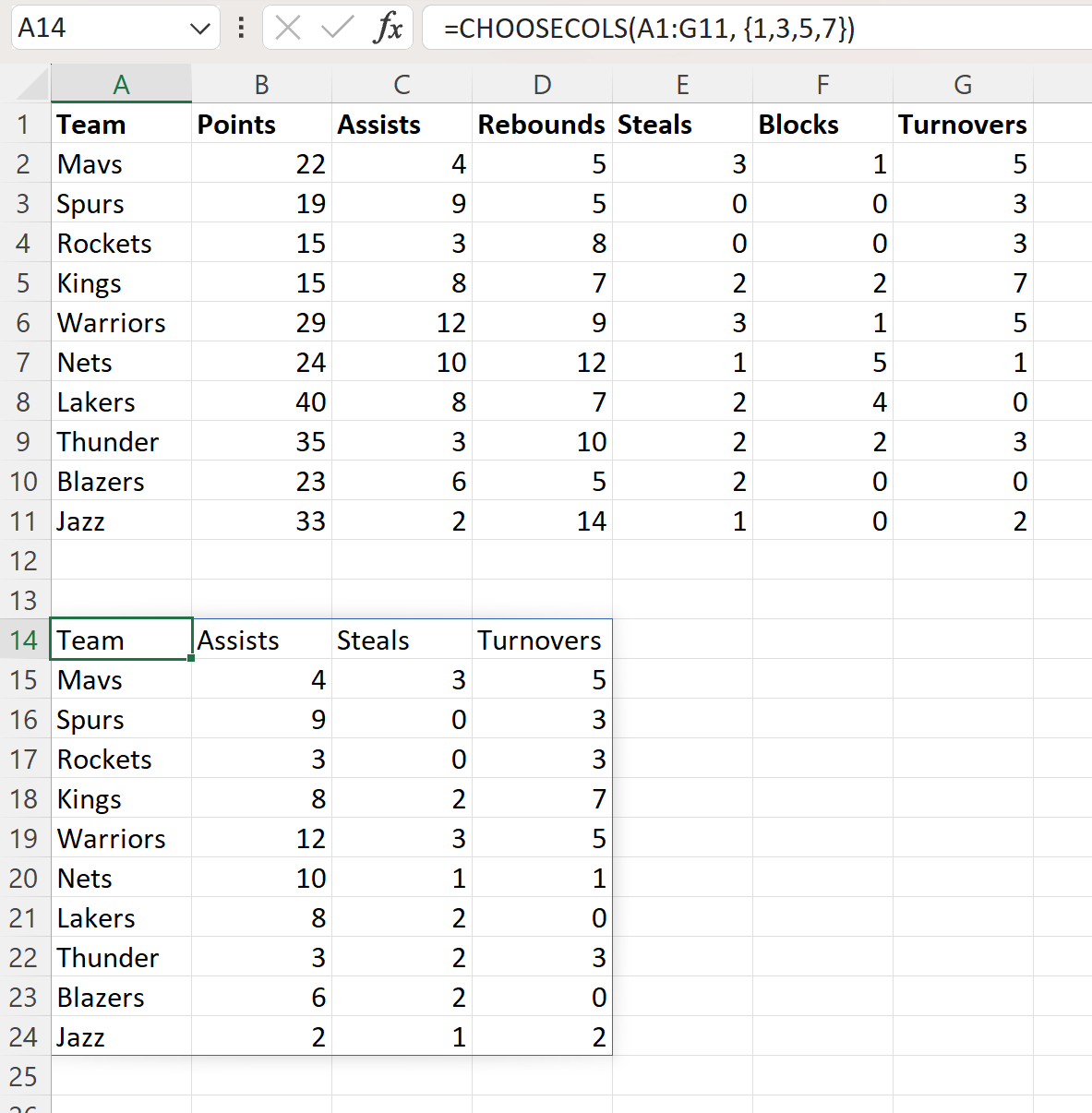
We can see that the CHOOSECOLS function returned columns in positions 1, 3, 5 and 7 from the range A1:G11.
This has the effect of selecting every other column in the range:
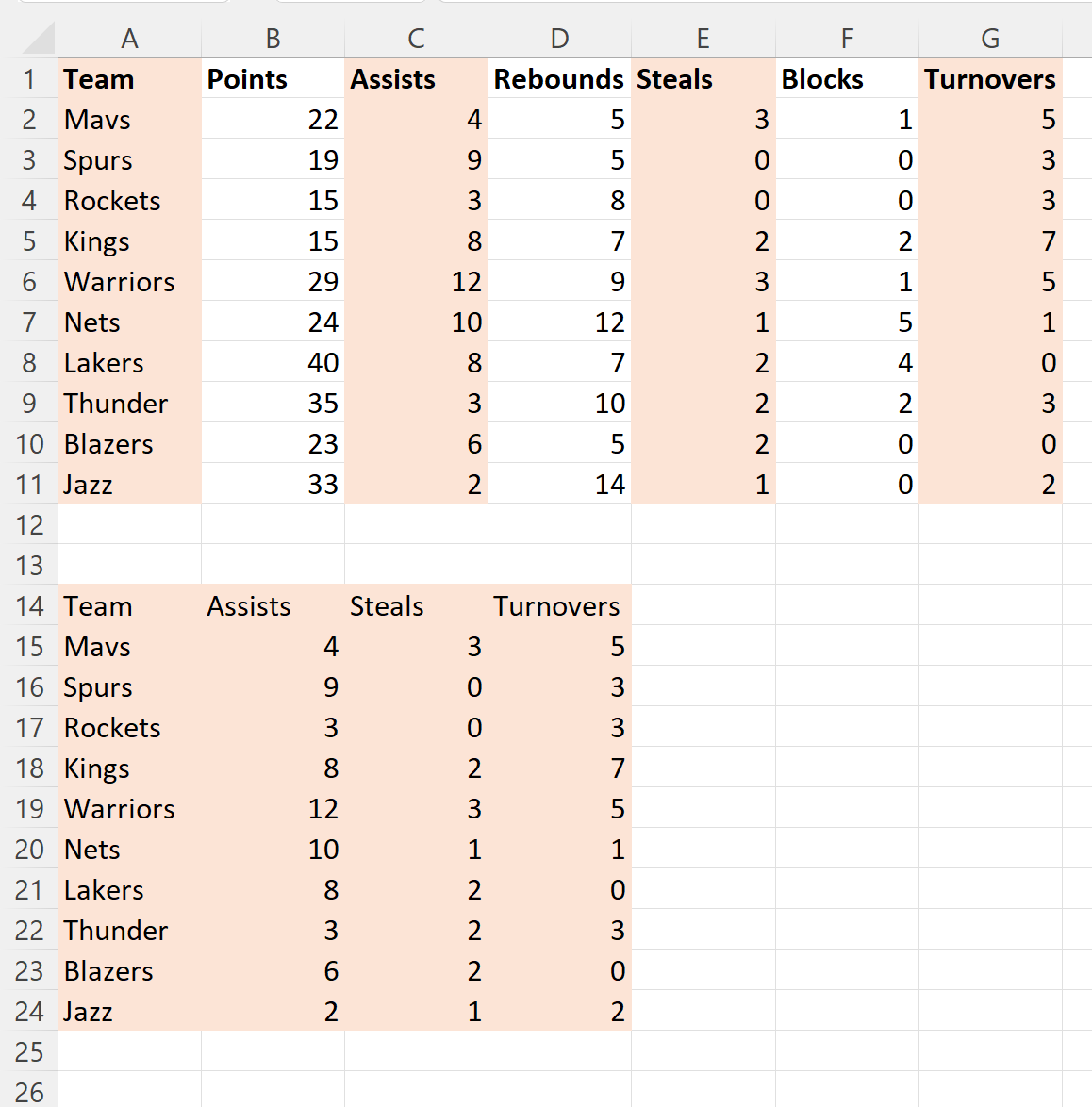
Since the first number that we specified in the CHOOSECOLS function was 1, it returned every other column from the range starting with the first column.
If you would instead like to return every other column starting with the second column, you can use the following formula instead:
=CHOOSECOLS(A1:G11, {2,4,6})
The following screenshot shows how to use this formula in practice:
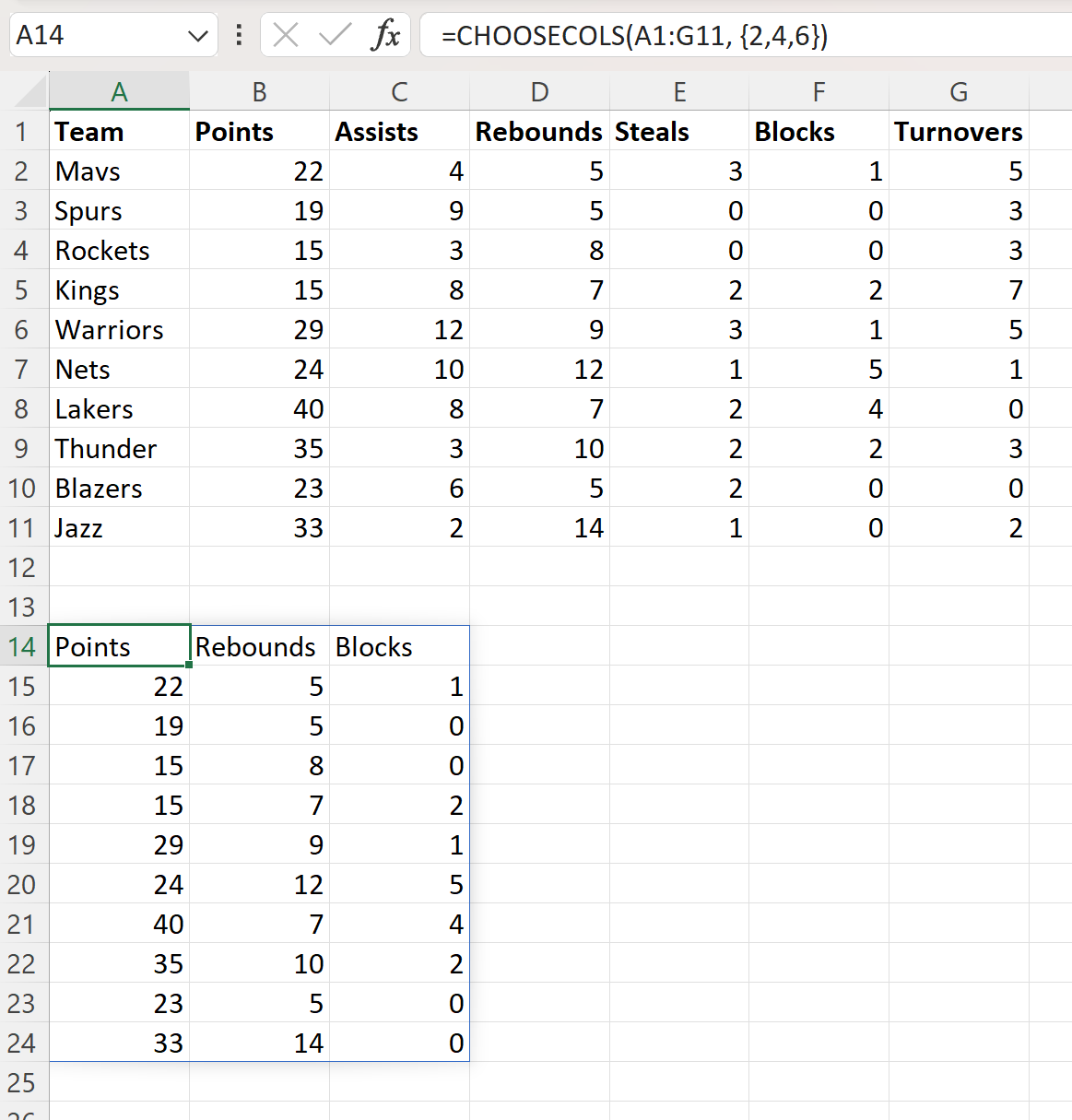
Notice that every other column in the range is selected, starting from the second column.
Note: You can find the complete documentation for the CHOOSECOLS function .
