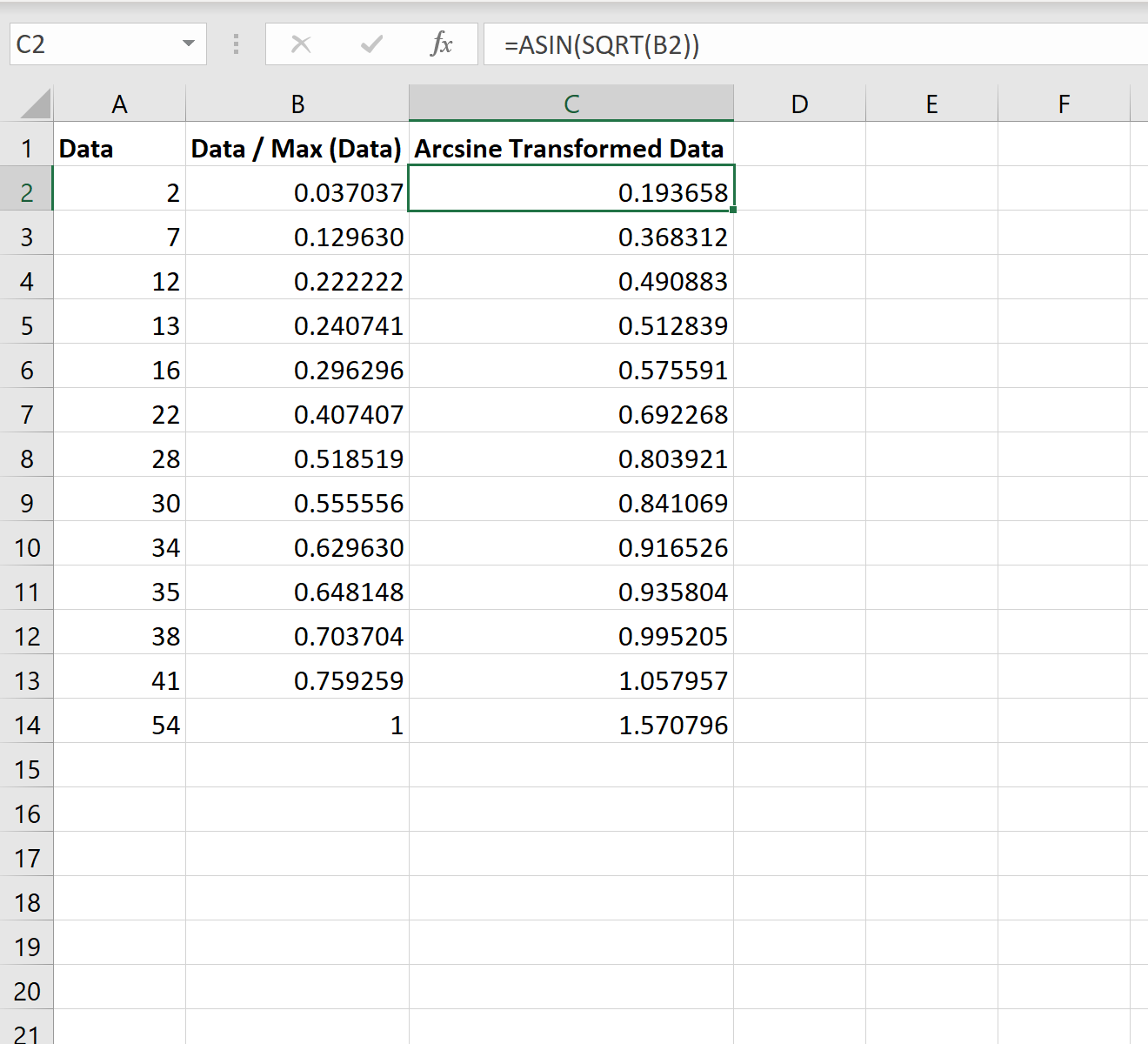Table of Contents
An arcsine transformation in Excel can be done by using the ARCOS function. This function takes a value, usually between 0 and 1, and returns the corresponding angle from the arcsine of that number in radians. It is important to note that the data being transformed must have a normal distribution before the arcsine transformation is applied. This can be checked using the Anderson-Darling test.
An arcsine transformation can be used to “stretch out” data points that range between the values 0 and 1.
This type of transformation is typically used when dealing with proportions and percentages.
We can use the following formula to perform an arcsine transformation in Excel:
#perform arcsine transformation on value in cell A1
=ASIN(SQRT(A1))
The following examples shows how to perform an arcsine transformation on datasets in Excel.
Example 1: Arcsine Transformation of Values in Range 0 to 1
Suppose we have the following dataset in Excel:
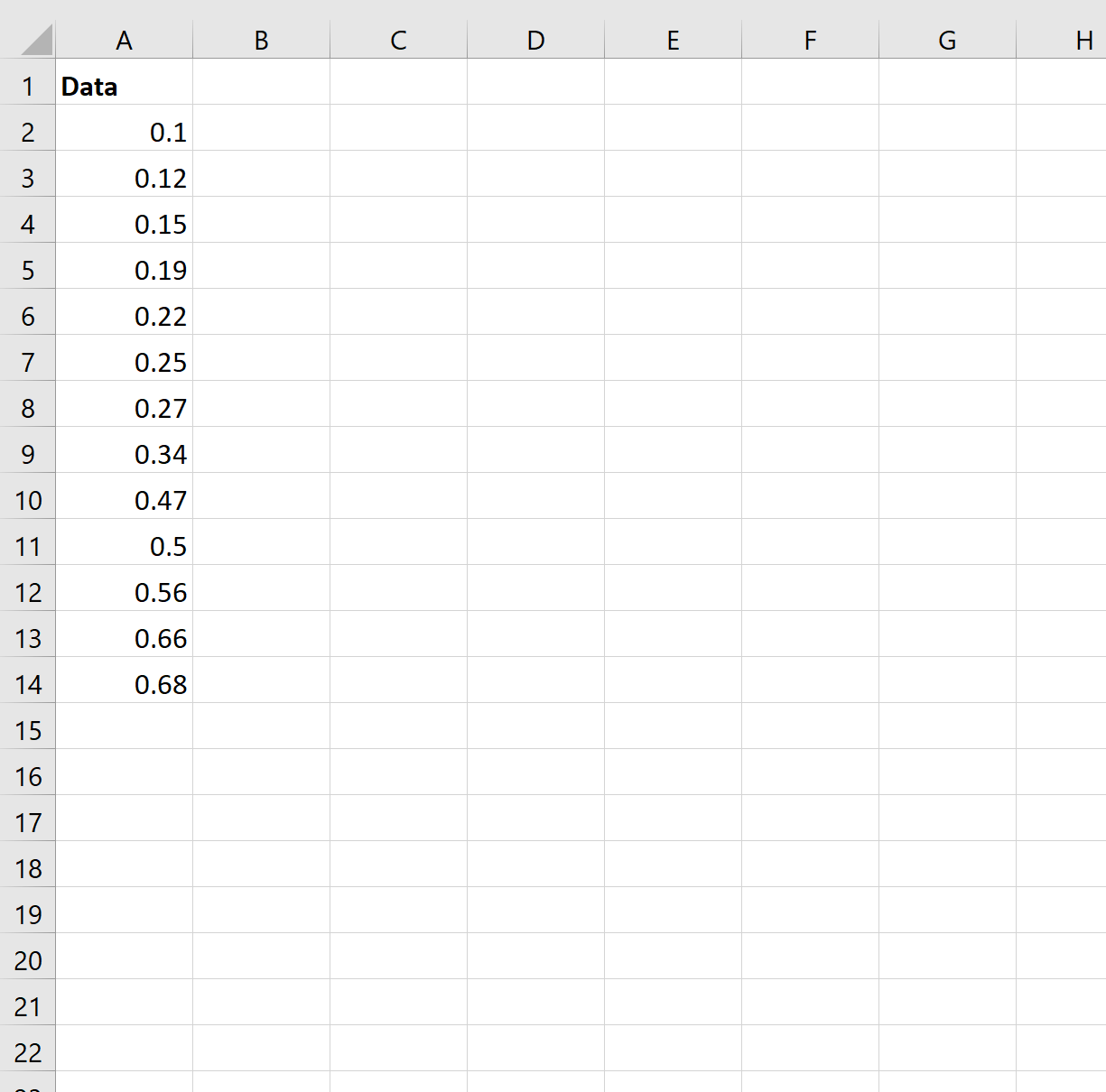
We can use the following formula to perform an arcsine transformation on the value in cell A2:
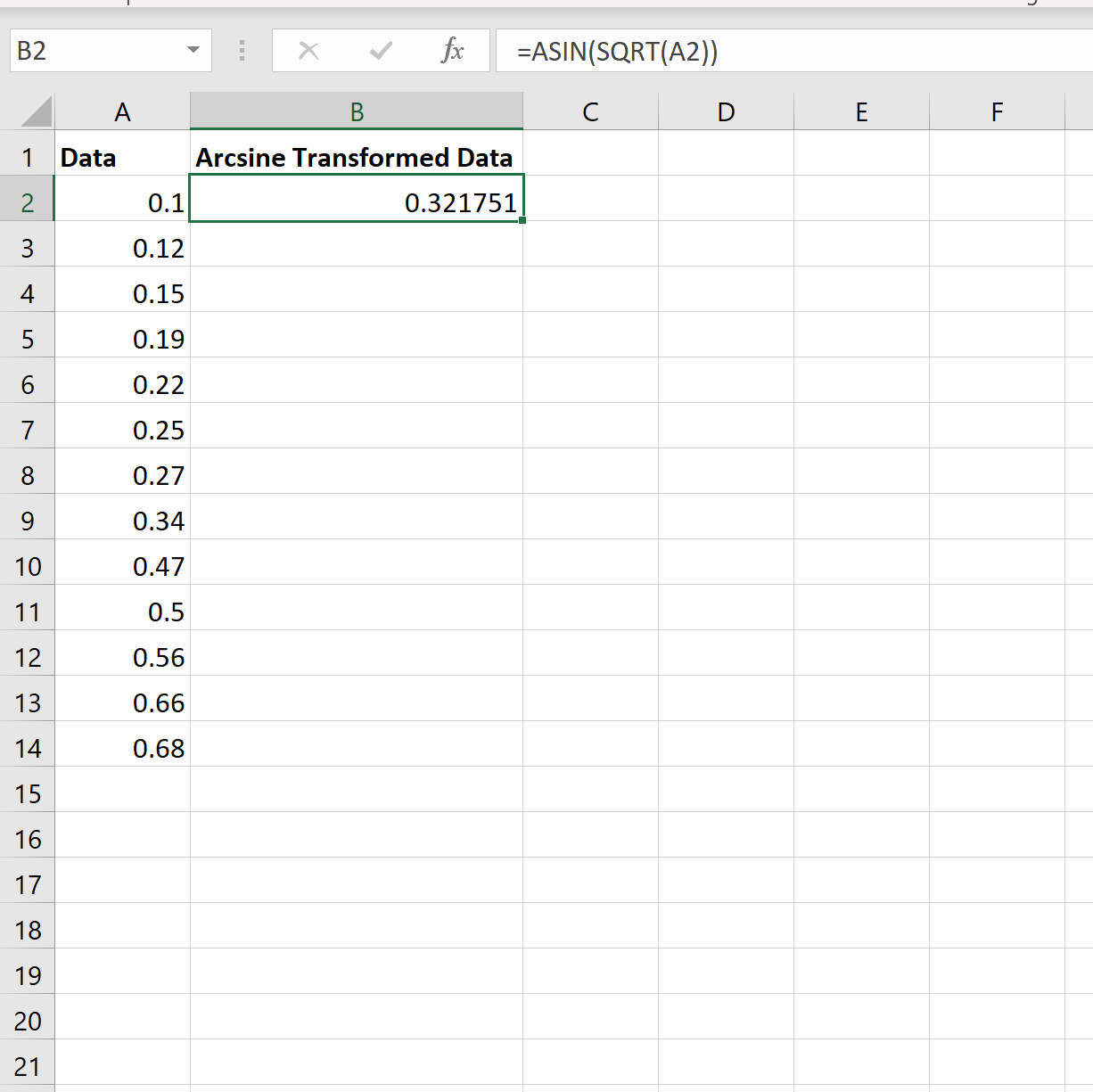
We can then hover over the bottom right corner of cell A2 until a tiny plus sign “+” appears, then double click it to copy and paste the arcsine formula down to every cell in column B:
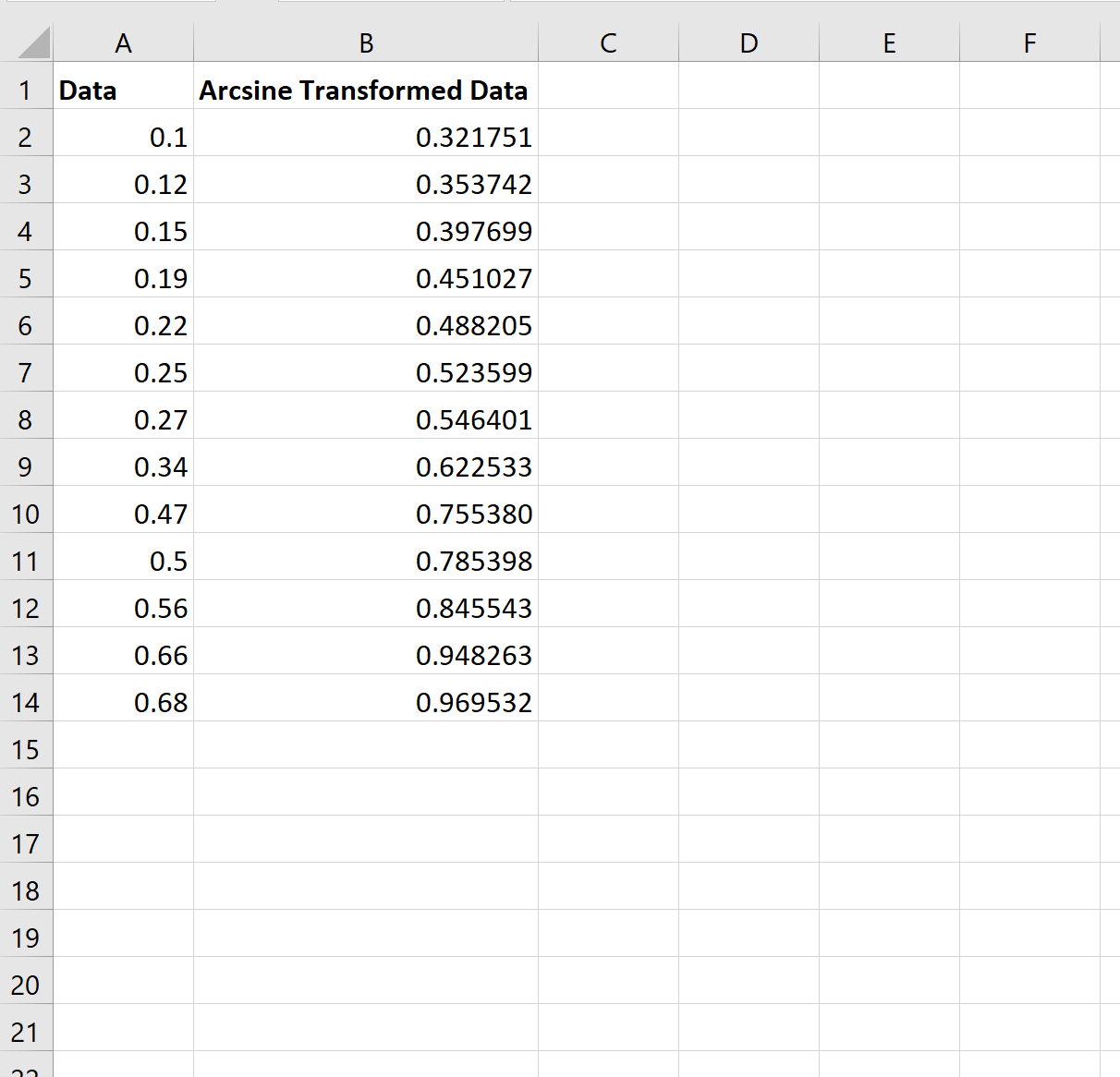
Example 2: Arcsine Transformation of Values Outside Range 0 to 1
Note that the arcsine transformation only works on values between the range of 0 to 1. So, if we have a vector with values outside of this range then we need to first convert each value to be in the range of 0 to 1.
For example, suppose we have the following dataset in Excel:
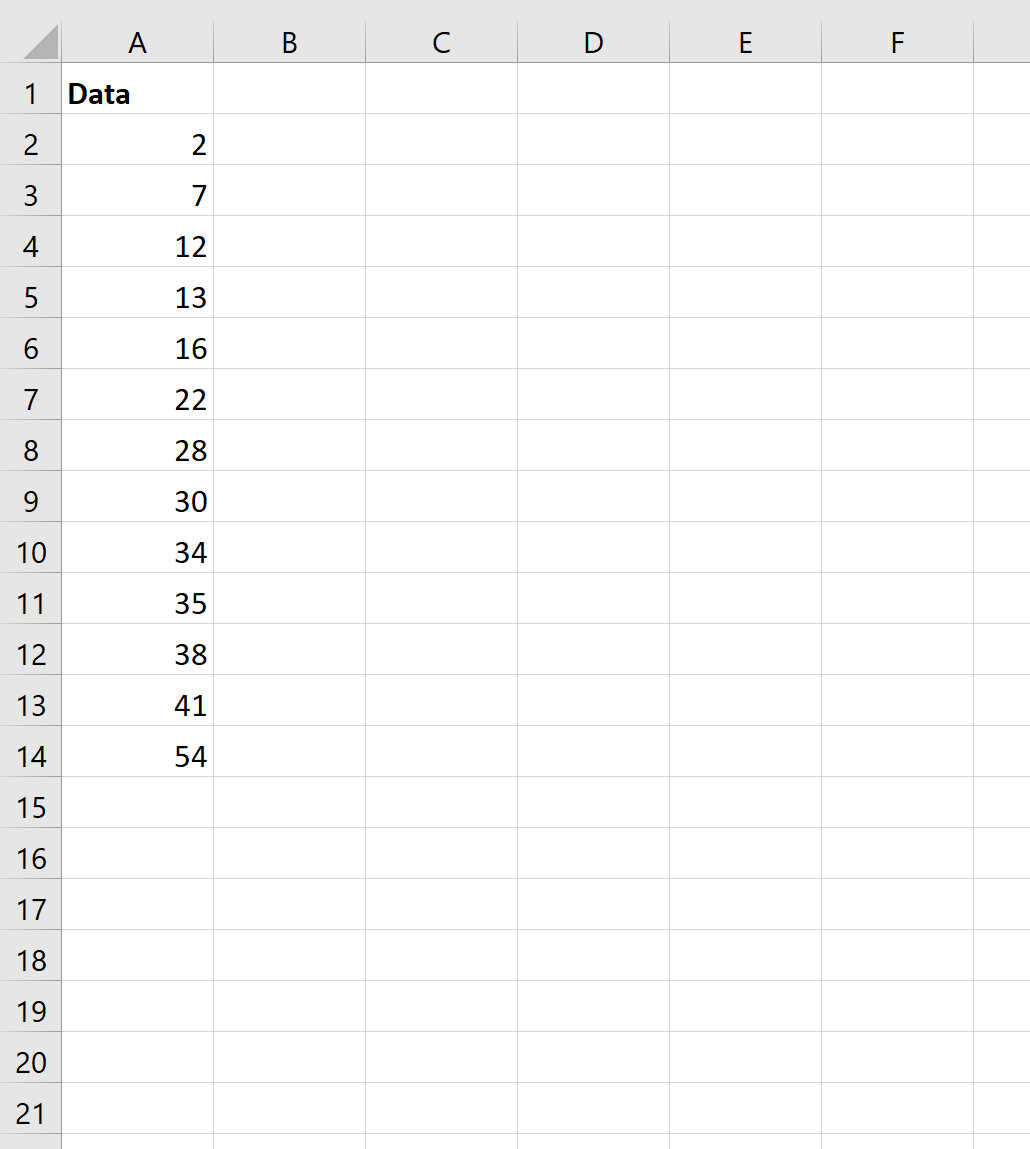
Before we perform an arcsine transformation on the values, we must first divide each value by the max value in the dataset:
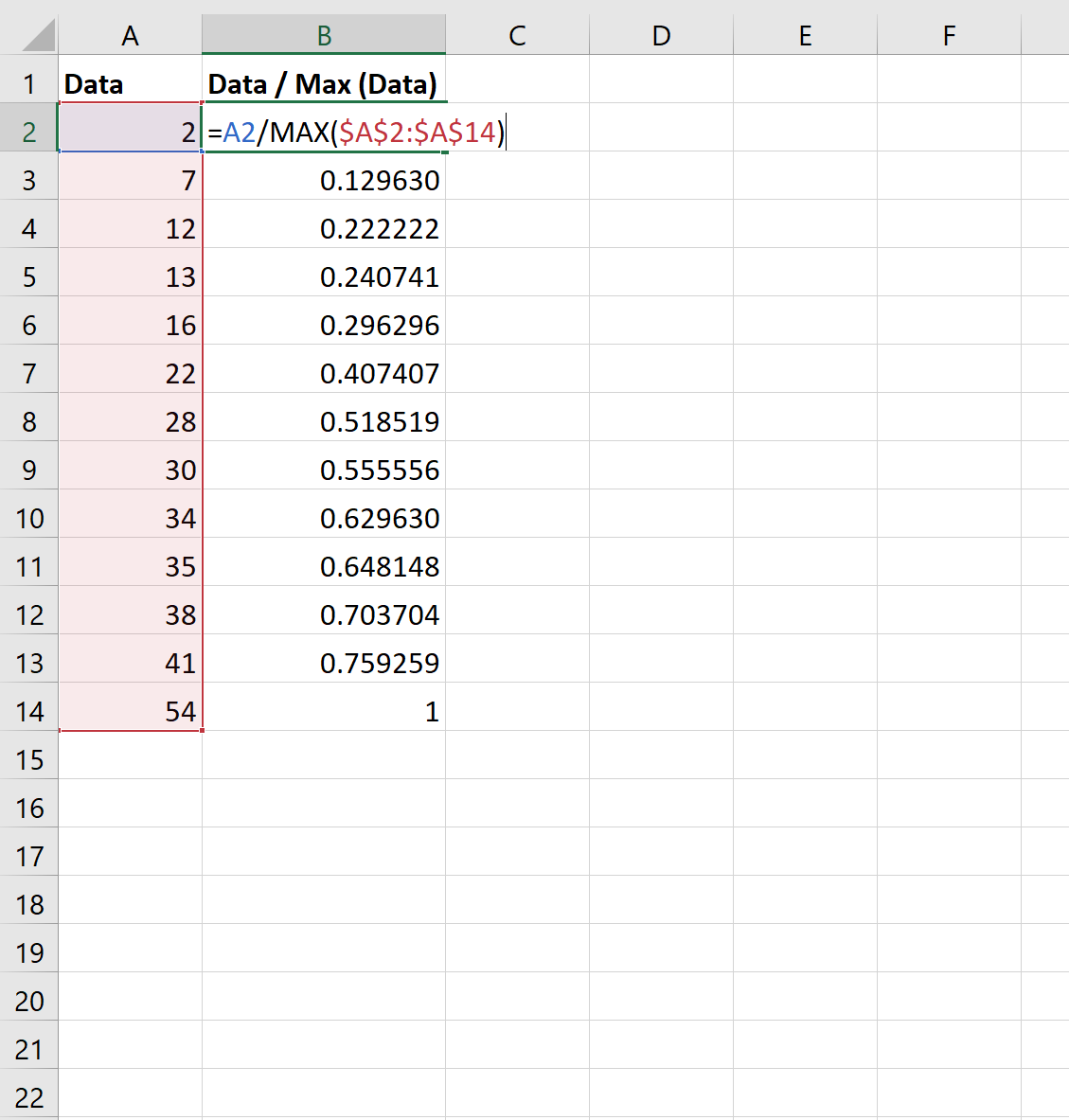
Now each value in the dataset ranges between 0 and 1. We can then perform an arcsine transformation on the values in column B: