Table of Contents
To change the column width in a table in Power BI, you can use the “Format” tab in the visualization pane. From there, click on the table visual you would like to edit and then adjust the “Column width” slider to your desired width. You can also manually input a specific width in pixels. This will allow you to customize the appearance of your table and optimize it for your data and presentation needs.
Power BI: Change Column Width in Table
Often you may want to change the width of columns in a table in Power BI.
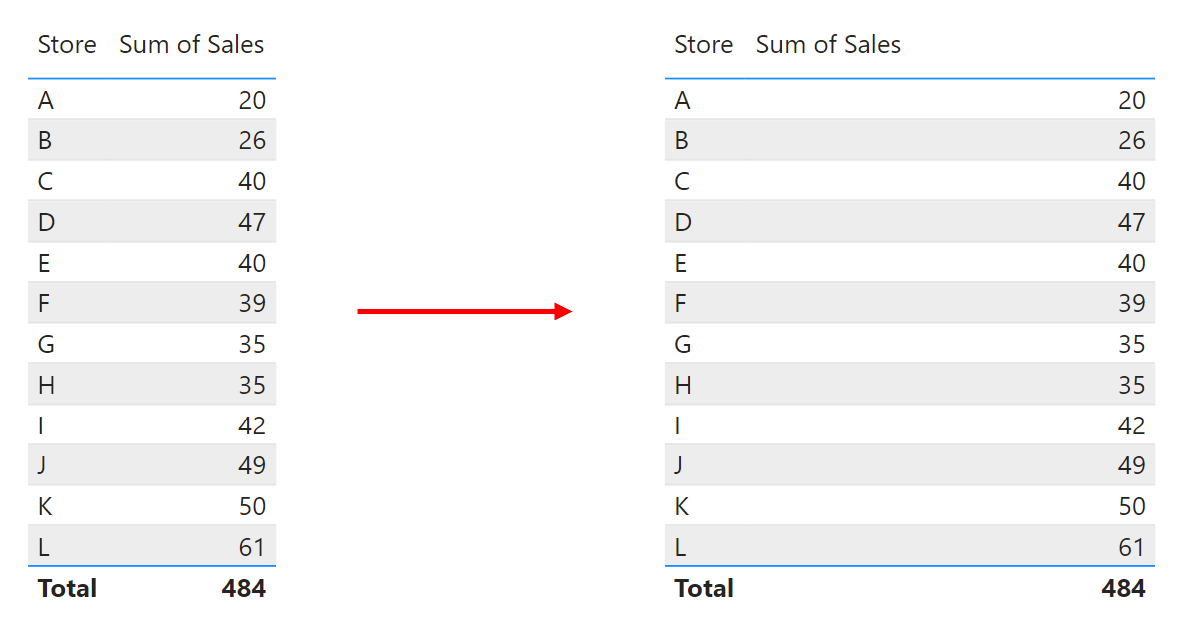
Fortunately this is easy to do by turning off the Auto-size width feature.
The following example shows how to do so in practice.
Example: How to Change Column Width in Table in Power BI
Suppose we have the following dataset in Power BI that contains information about total sales made at various stores:
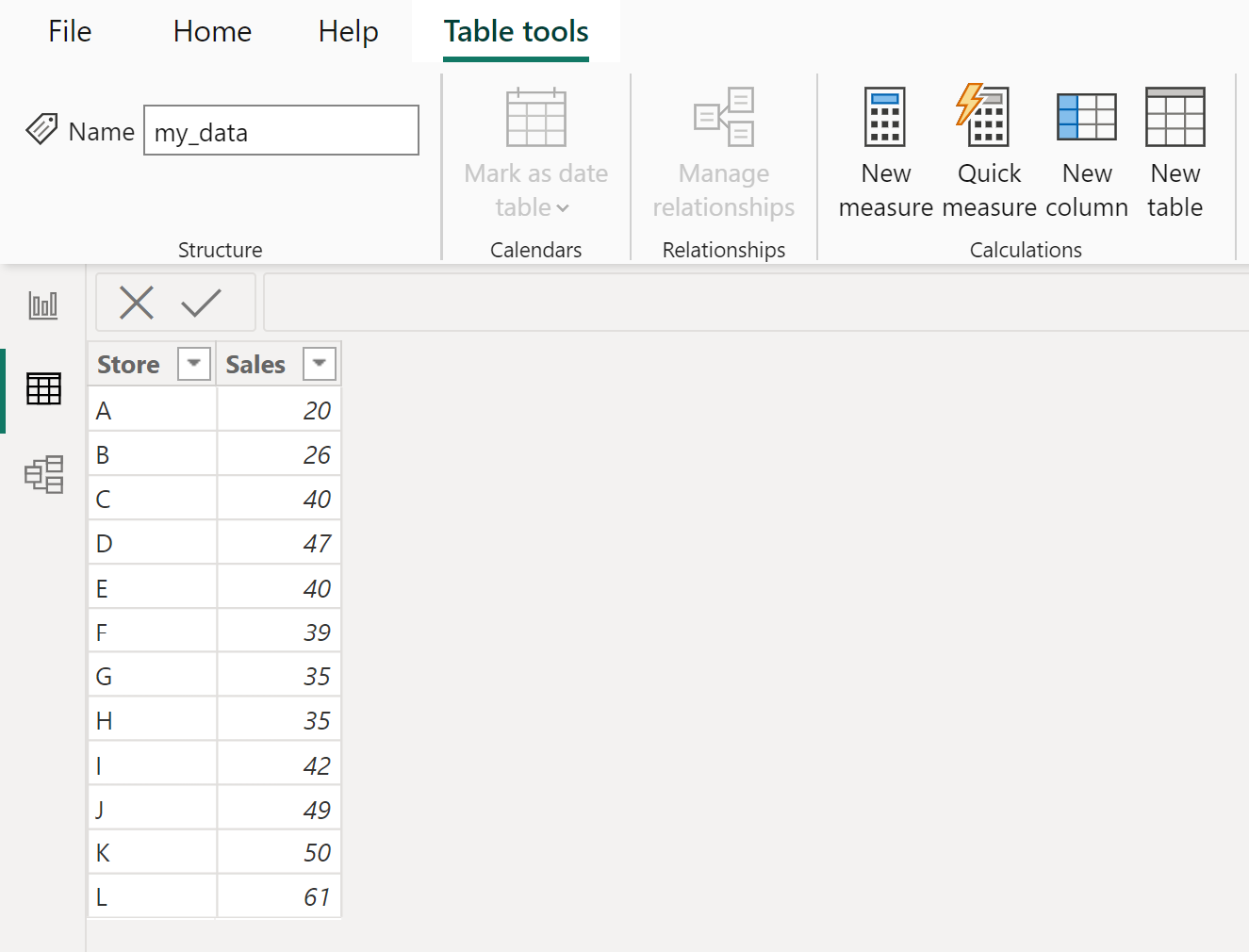
Suppose that we would like to insert this table into a report in Power BI.
To do so, click the Report View icon on the left hand side:
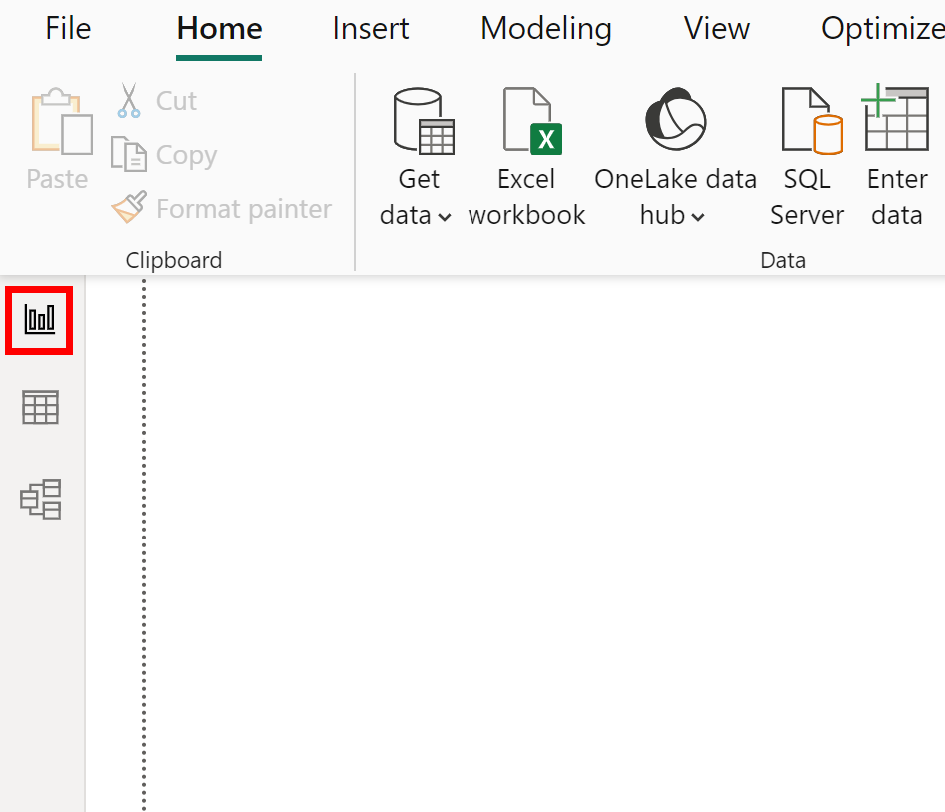
Then click the Table icon under the Visualizations tab.
Then drag both Store and Sales to the Columns panel:
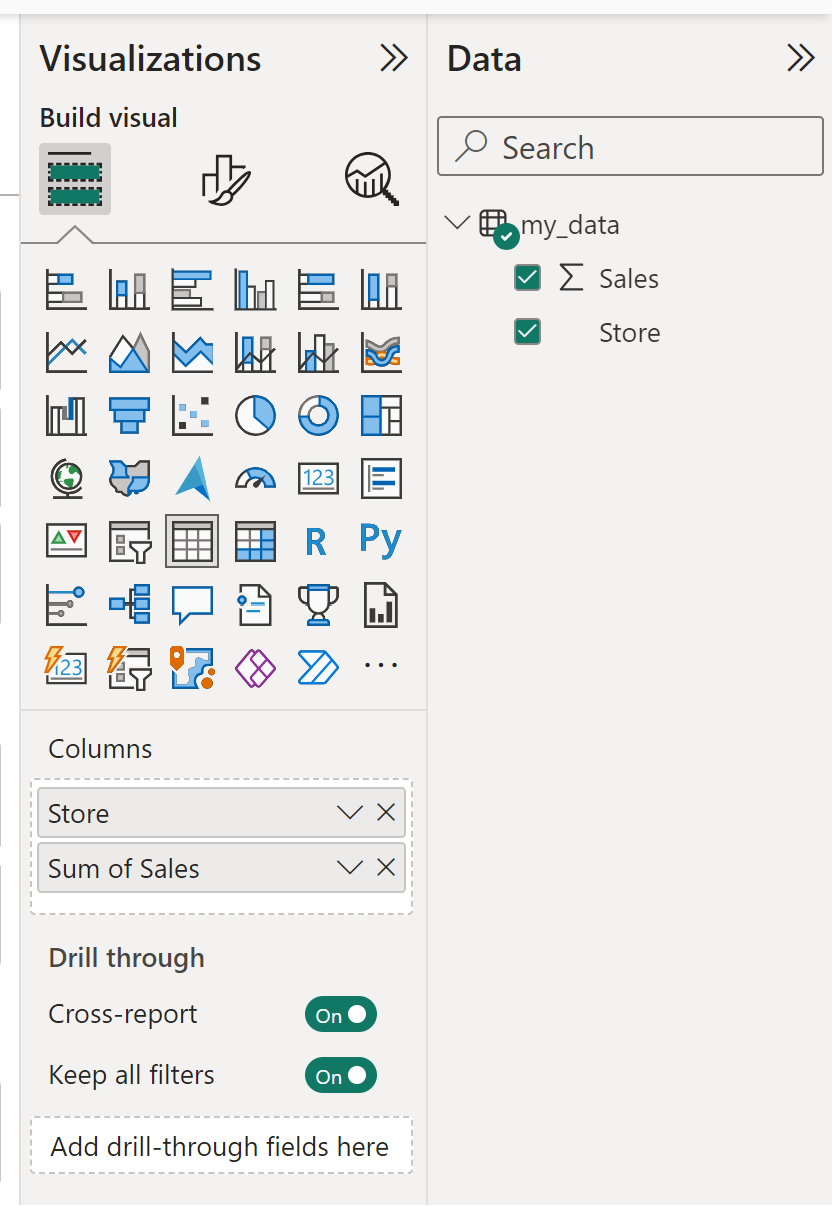
This will produce the following Table visual:
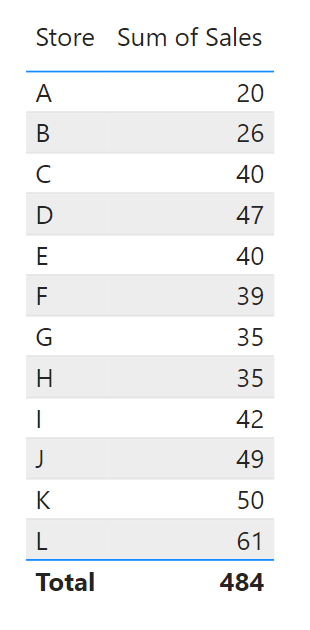
Suppose that we would like to increase the width of the Sum of Sales column in the table.
To do so, click the Format your visual tab under Visualizations, then click the dropdown arrow next to Column headers, then click the dropdown arrow next to Options, then turn of Auto-size width:

Next, hover over the right hand side of the Sum of Sales header in the table until an arrow icon appears, then drag the width of the column to the right.
This will increase the width of the column in the table:
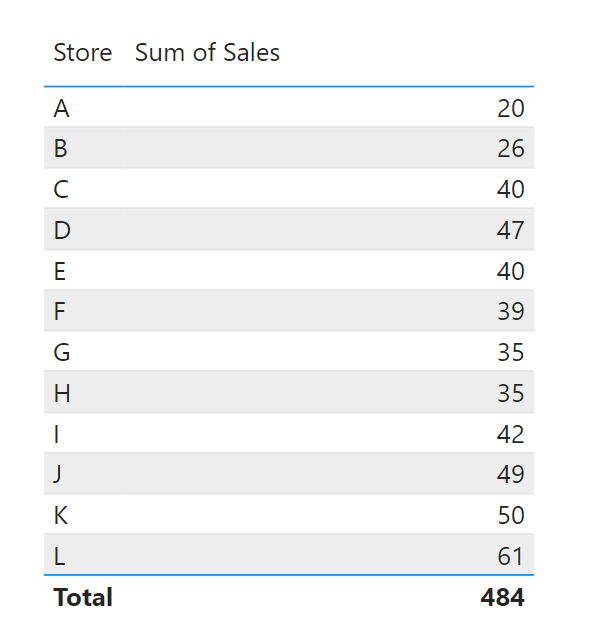
If you would like the column width to be reset to the default width, simply toggle the Auto-size width feature back to On.
Additional Resources
The following tutorials explain how to perform other common tasks in Power BI:
